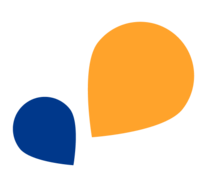Alle Kategorien > Integrationen > Wie richte ich einen SSO-Zugang via Google Workspace ein?
Wie richte ich einen SSO-Zugang via Google Workspace ein?
Dieser Artikel zeigt Ihnen, wie Sie Single Sign-On via Google in TimeTac aktivieren können.
Konfigurieren Sie zuvor Ihren Google Workspace Account. Eine Einrichtung einer (TimeTac) SAML-App in Google Workspace erlaubt eine Kommunikation mit dem TimeTac System und die Einrichtung eines SSO-Zugangs.
Voraussetzungen
Ein aktiver Google Workspace Account mit einem aktiven Super-Administrator-Konto.
Einrichtung des Single Sign-On (SSO)

- SSO-URL: wird bei der Einrichtung des SSO Zugangs auf der TimeTac-Website für die Felder Url der Abmeldeseite und Url der Anmeldeseite benötigt.
- Entitäts-ID: wird bei der Einrichtung des SSO Zugangs auf der TimeTac-Website für das Feld Entitäts-ID benötigt.
- Zertifikat: Die Information —-BEGIN CERTIFICATE—- und —-END CERTIFICATE—- sollte als Zeichenkette ohne Zeilenumbrüche und Leerzeichen für eine spätere Verwendung gespeichert werden. Überpürfen Sie, wie lange das Zertifikat gültig ist.

- ACS URL: Hier https://go.timetac.com/{testAccountName}/modules/saml/consume.php verwenden. {testAccountName} muss mit dem zugehörigen TimeTac Account Namen ersetzt werden.
- Entitiäts-ID: Dieses Feld benötigt einen Link der auf das TimeTac-System, das für die SAML Kommunikation zuständig ist, verweist. Hier muss der Link https://go.timetac.com/{testAccountName}/modules/saml/consume.php verwendet werden. {testAccountName} muss mit dem zugehörigen TimeTac-Accountnamen ersetzt werden.
- Das Feld Signierte Antwort darf nicht gewählt sein.
- Name ID Format: Hier muss die Option EMAIL gewählt werden
- Name-ID: Basic Information > Primary email wählen

Nach Abschluss der Konfiguration werden Sie auf eine Übersicht in der App weitergeleitet. Standardmäßig ist die App für alle Nutzer deaktiviert und muss hier auf die Option Für alle aktiviert geändert werden.
Schon haben Sie Ihren SSO-Zugang via Google Workspace eingerichtet.
War dieser Artikel nützlich für Sie?
Ja, das war nützlich
Nein, das war nicht nützlich