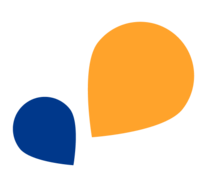All Categories > Users and Account > How can I reset my password or that of others?
How can I reset my password or that of others?
You want to change your password or that of another person? Don't worry, it's easy, and this article will guide you step by step to a successful password reset.
Reset the password by using a link via email
1Click on your user icon on the left side of the dashboard and switch to your user profile by clicking on Profile.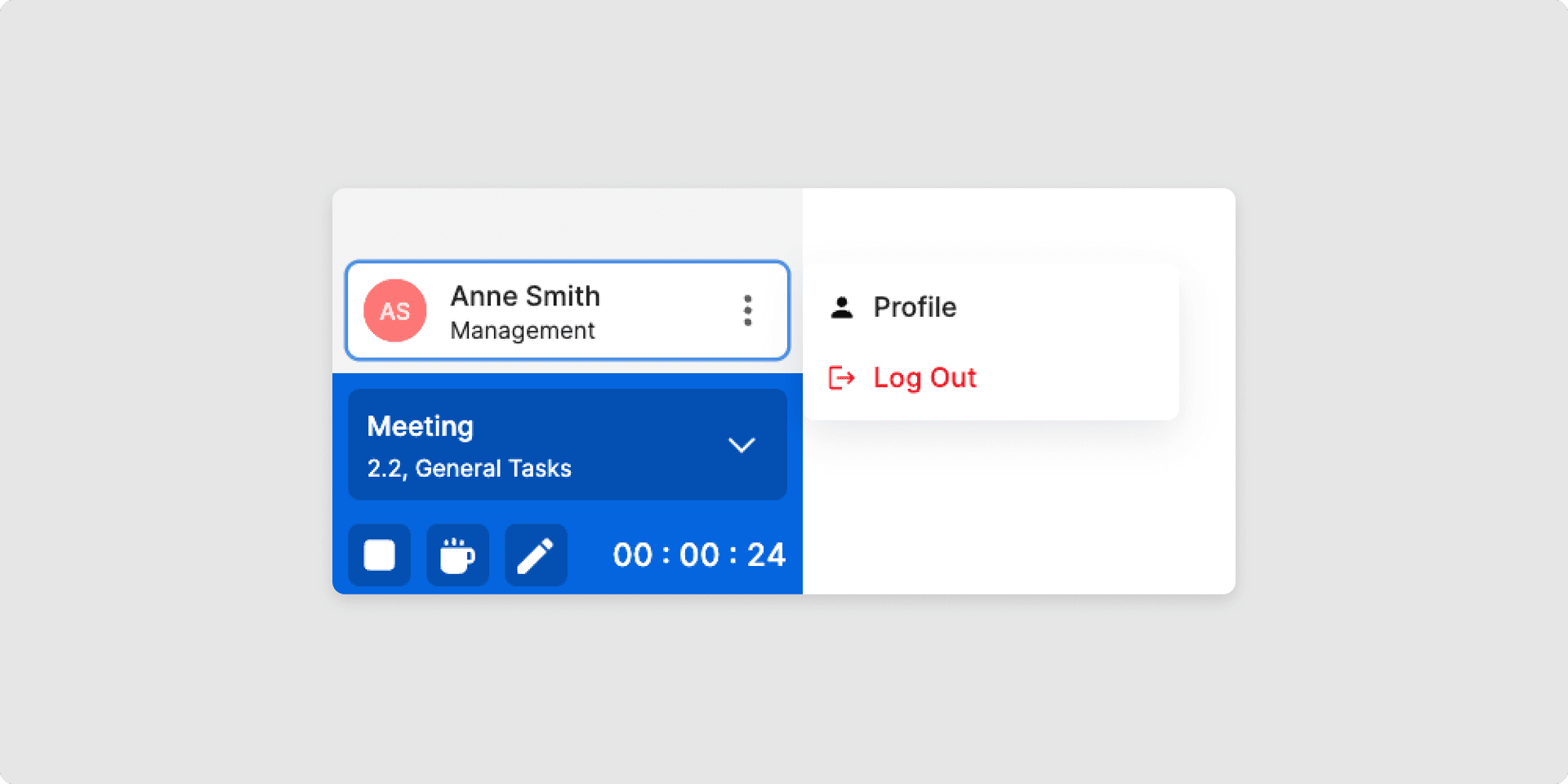
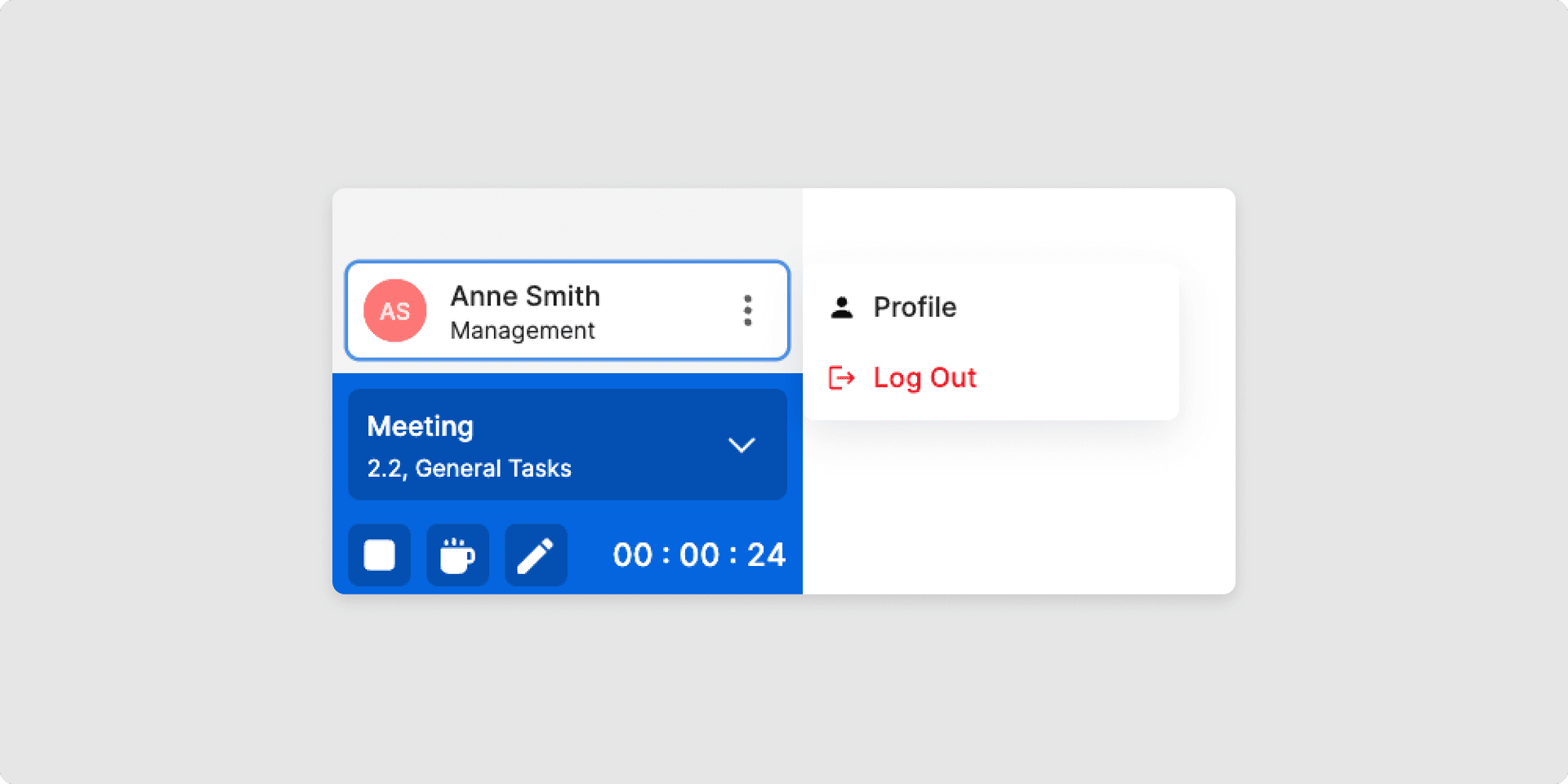
2There are two ways to change your password: One is to reset the password by using a link via email (button Reset Password).The second option is to change it directly in TimeTac. Fill in the new password and click Change Password.
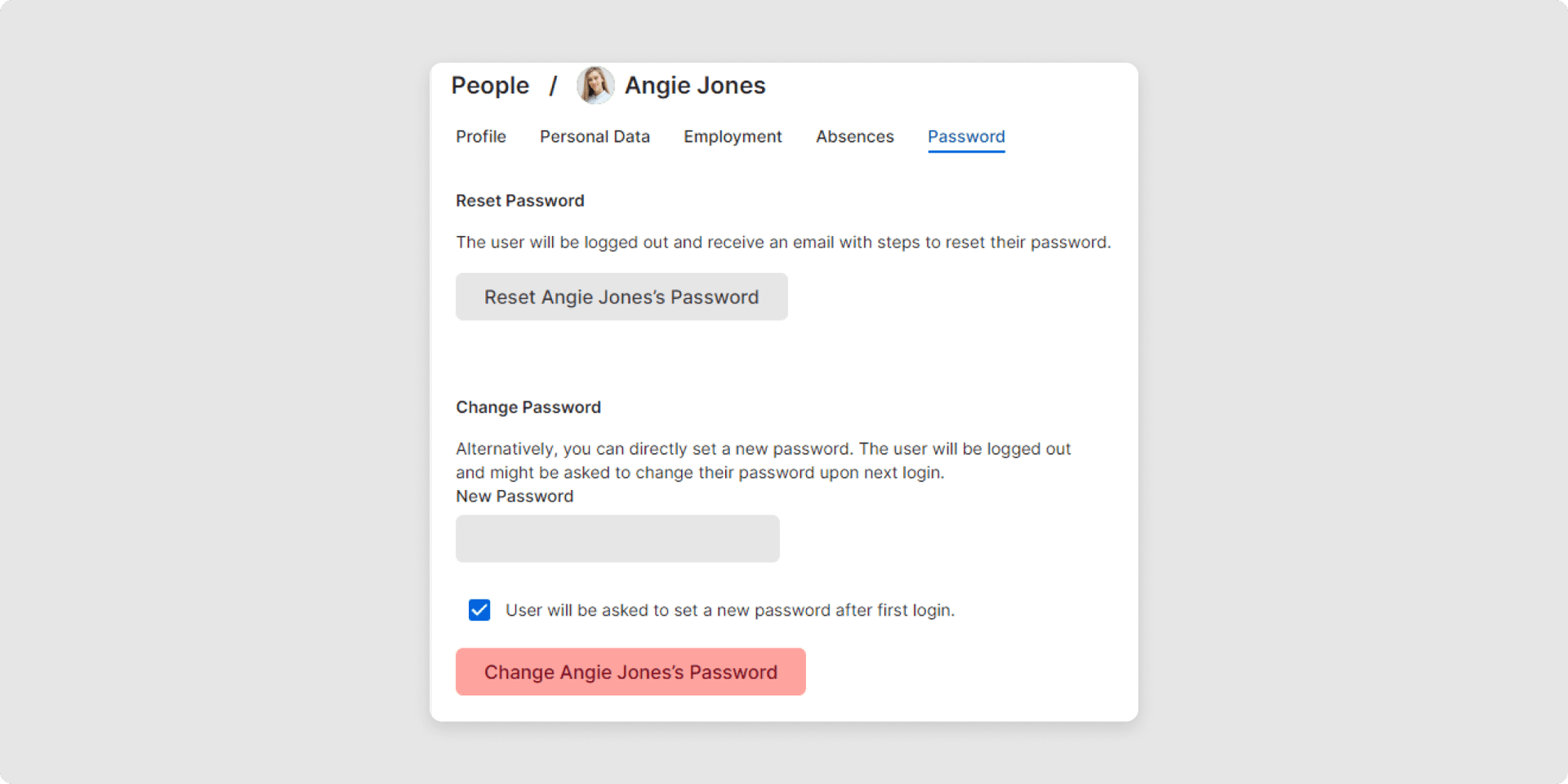
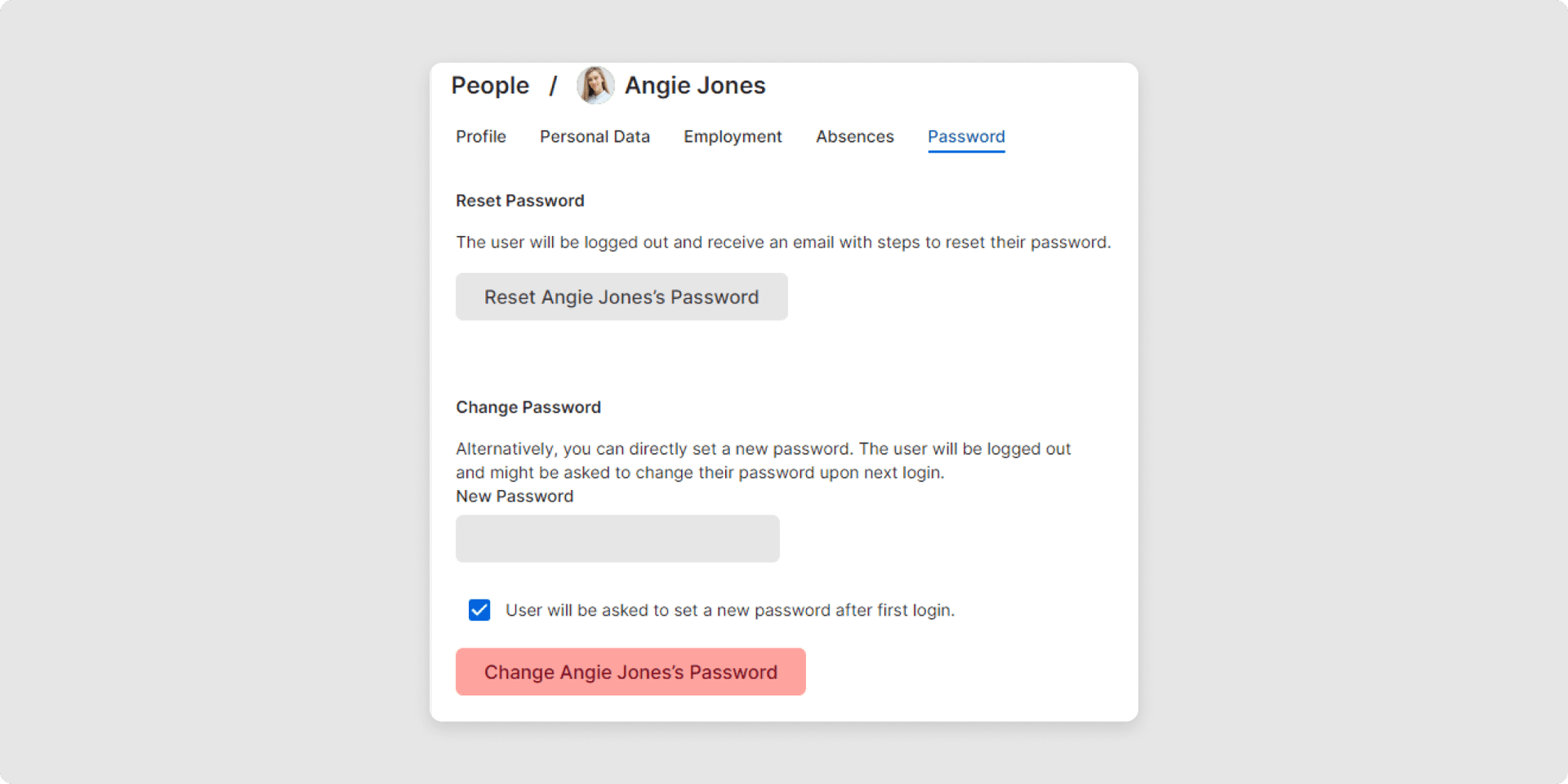
3You will then receive an email and by clicking on Change password in this email you will be taken to the password reset screen. Make sure that you click on Change password in the e-mail within 15 minutes, because after this time the reset with this e-mail is no longer possible and you have to repeat steps 1-3 again.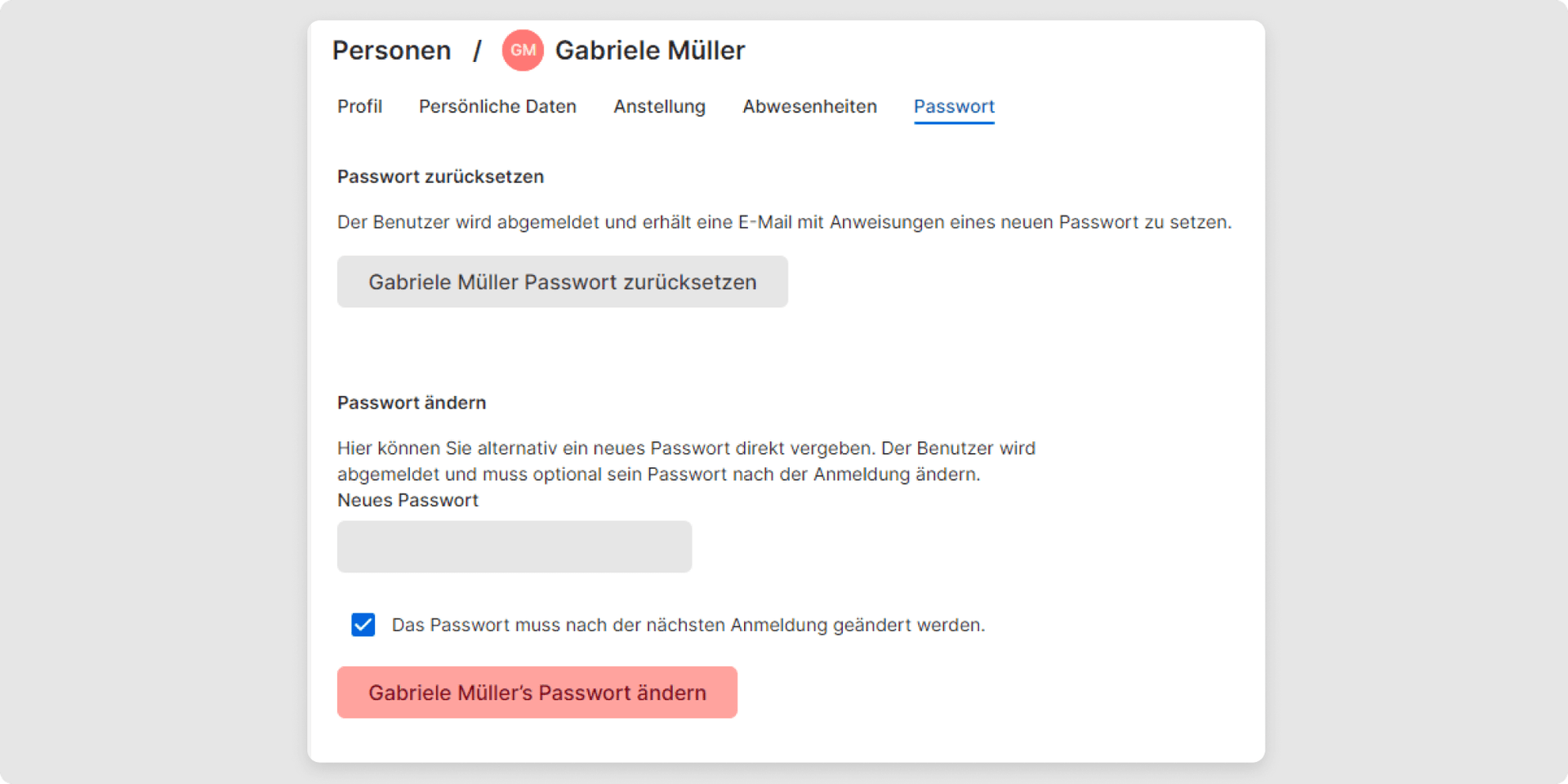
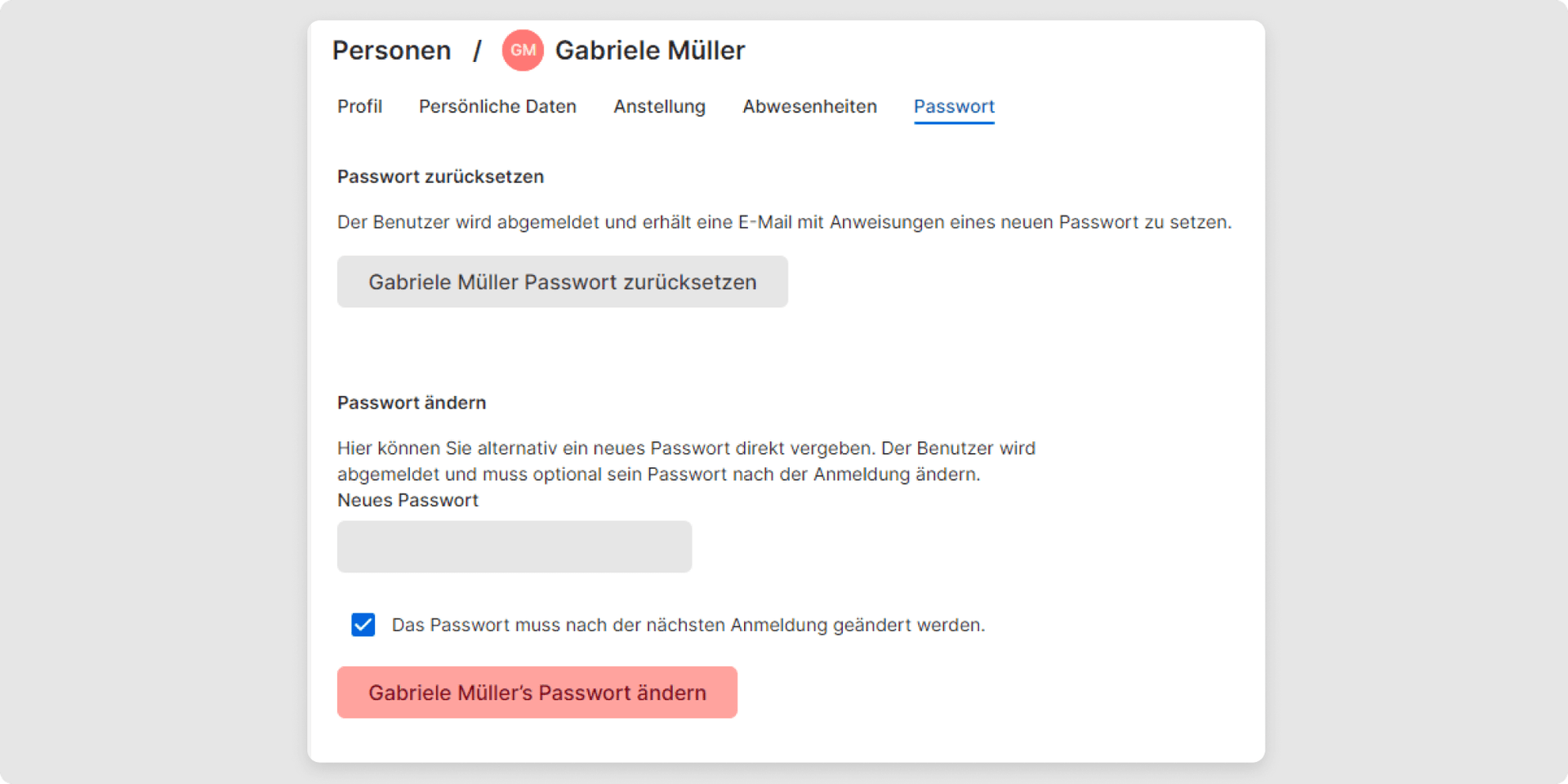
4Use the password reset screen to enter the following points for a successful password reset: Account name, User name, New password and click on Change password. You will receive a confirmation email once you have successfully changed your password.
Change password for others
1If you want to change the password for another person, click on Settings then People and select the relevant person. Note: Changing the password for another person is only possible if you have been assigned to the admin role.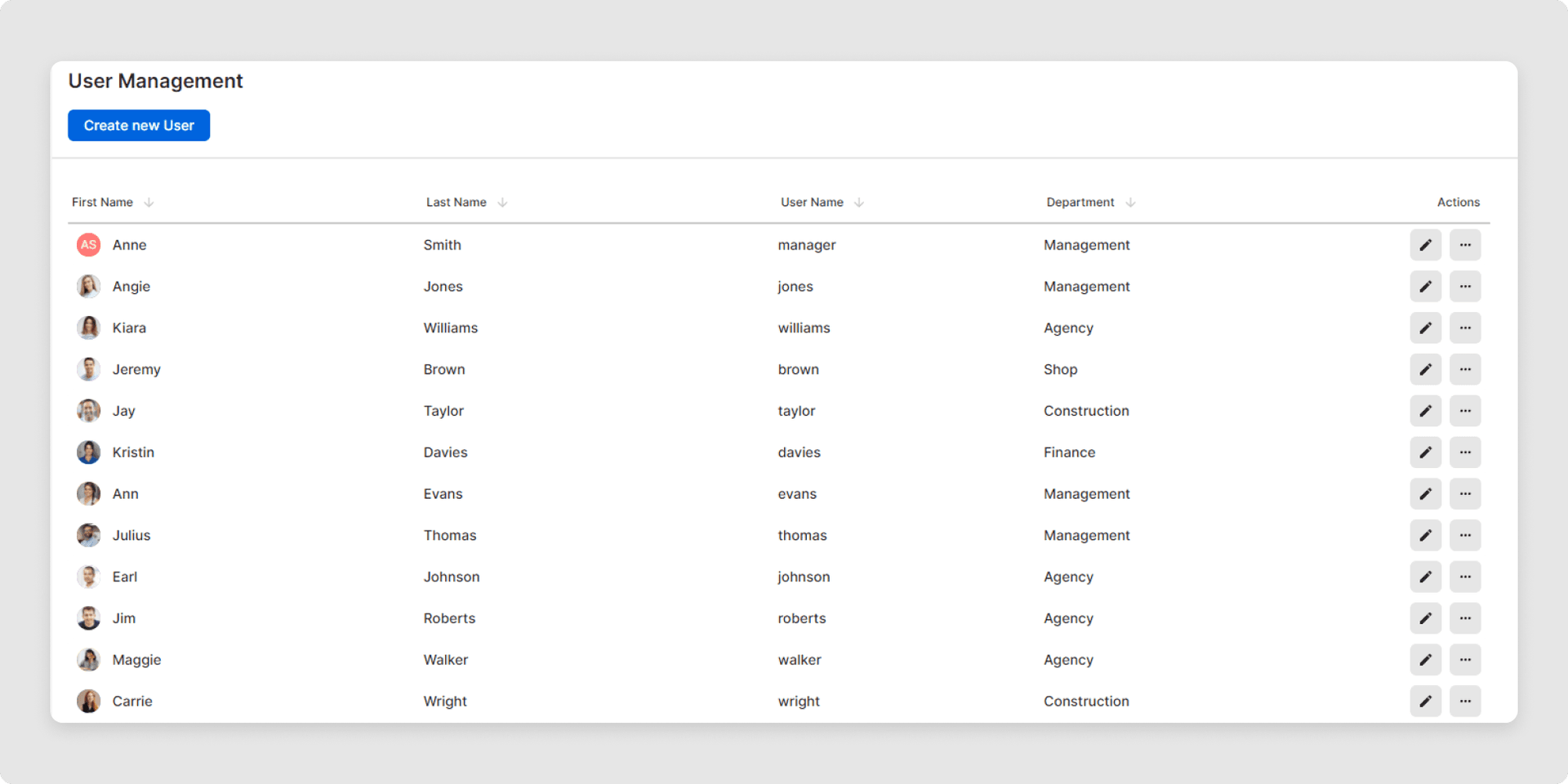
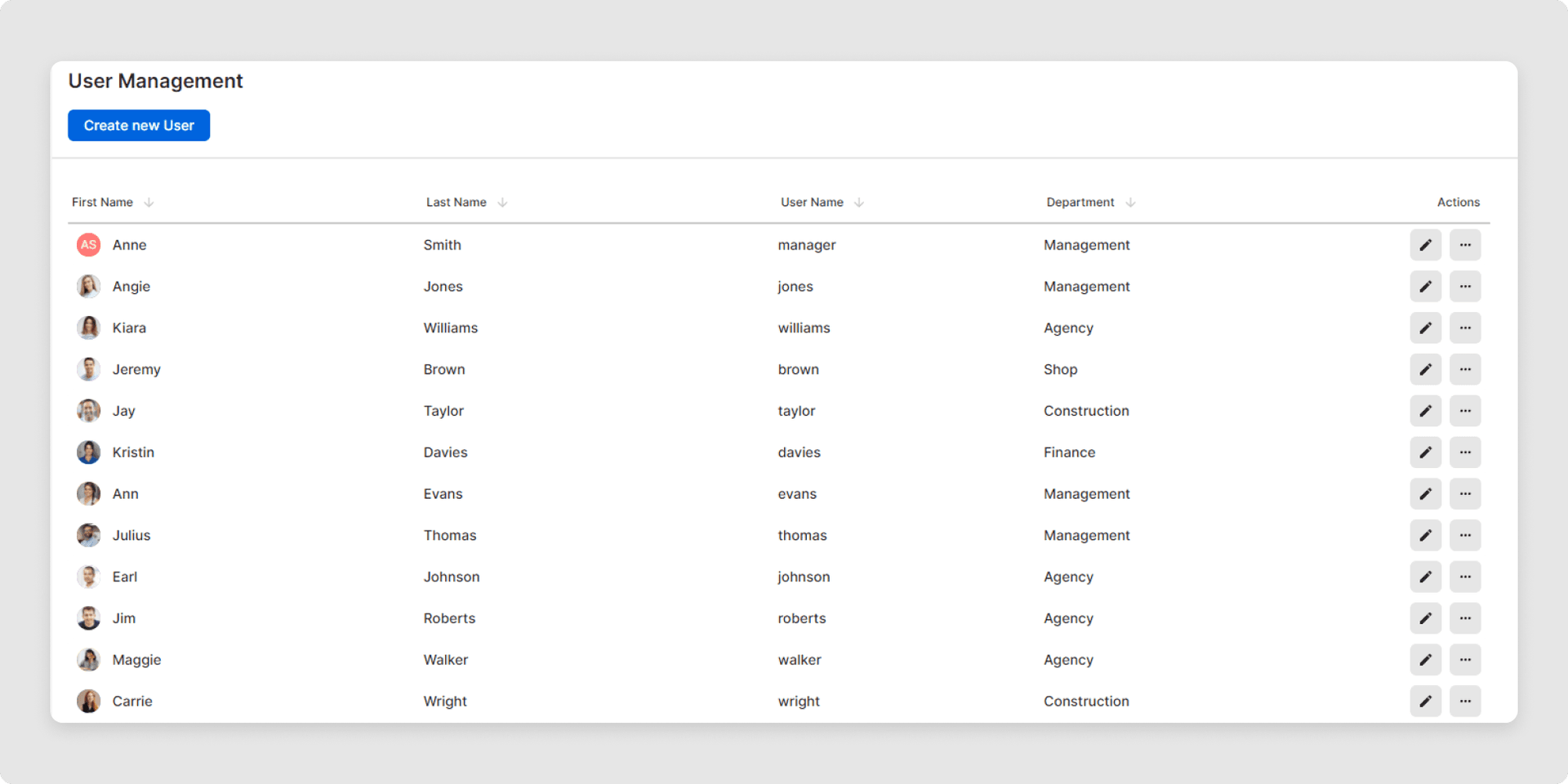
2Then click on the Password menu and enter a new password under Change password and confirm it by clicking on the button Change Password.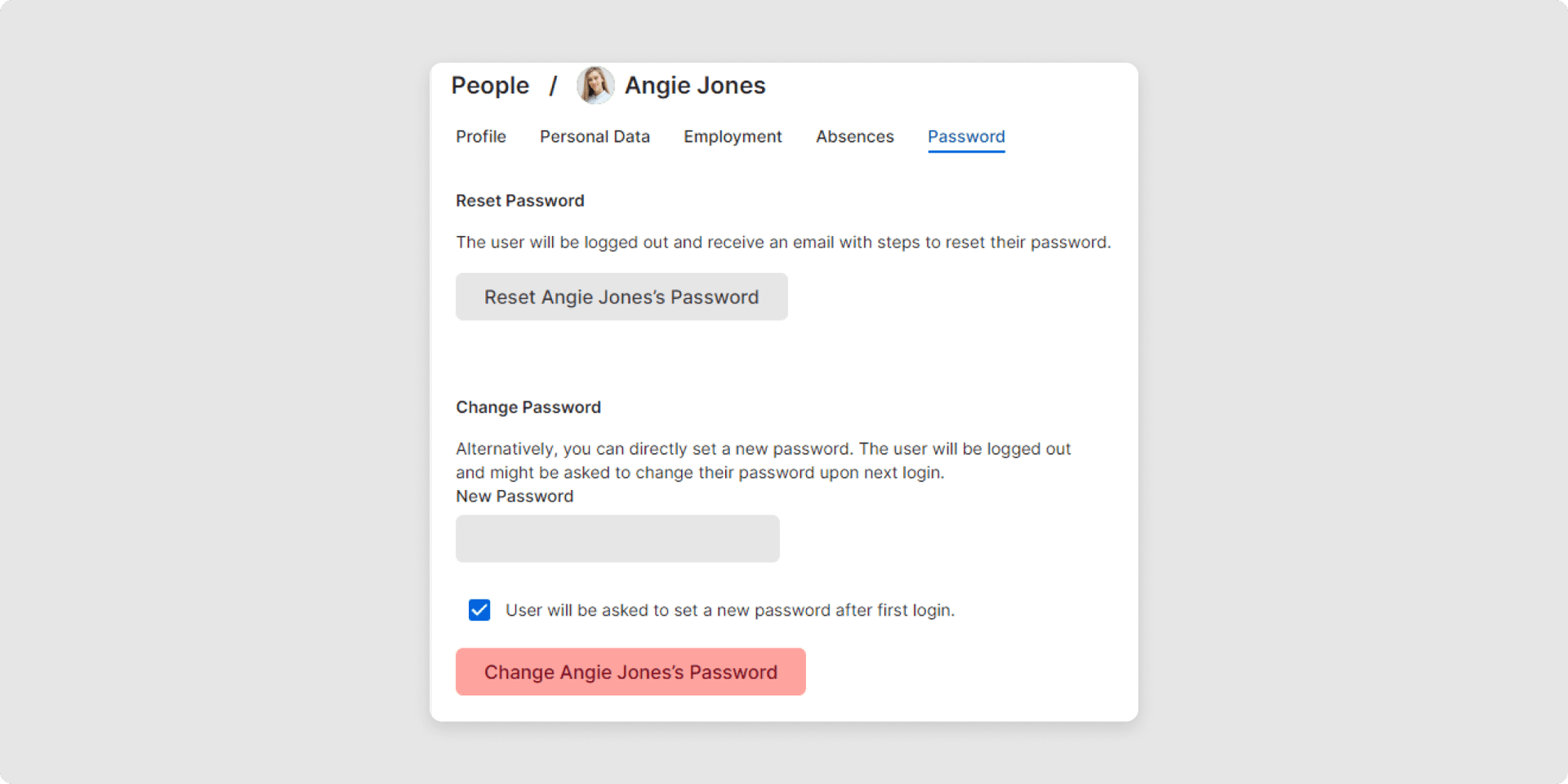
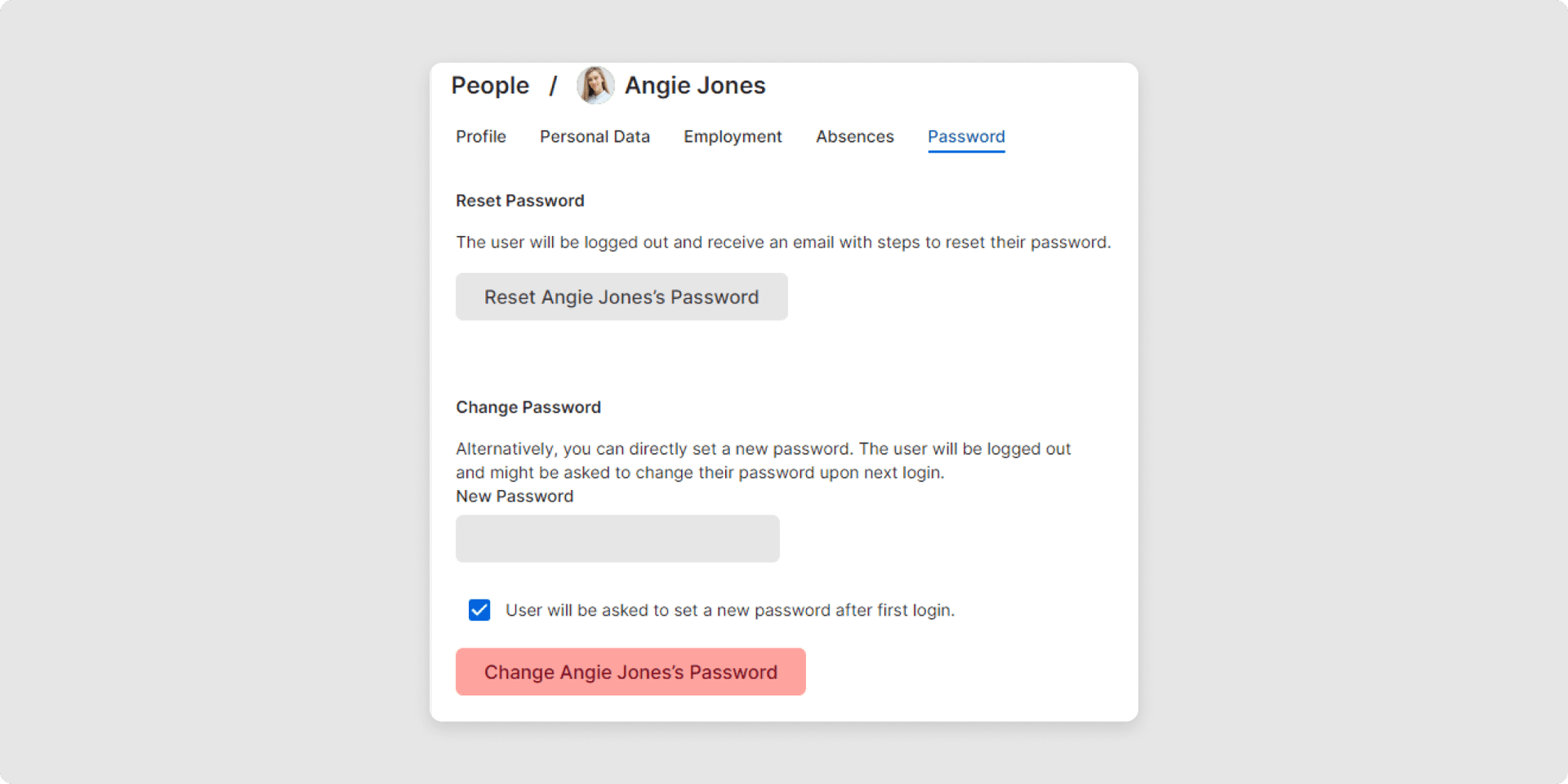
3You will receive a confirmation message at the bottom of the screen that the password has been successfully changed.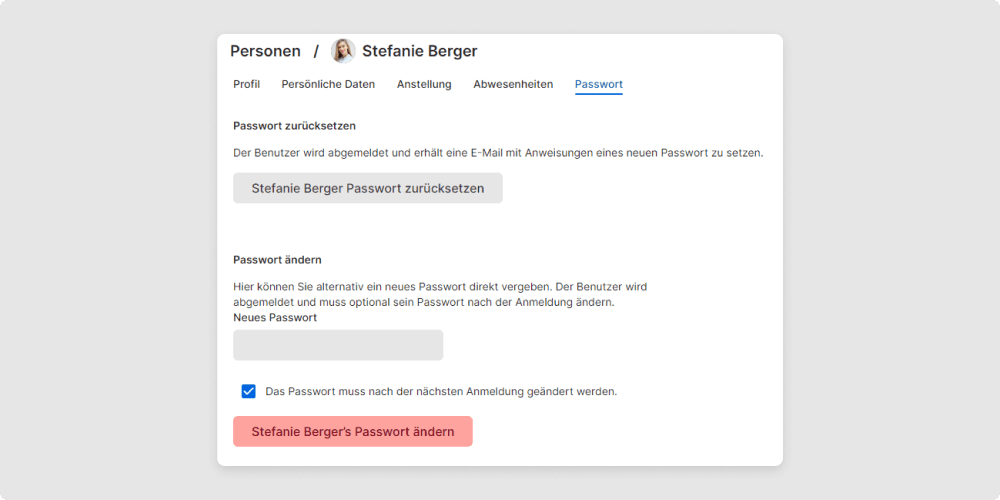
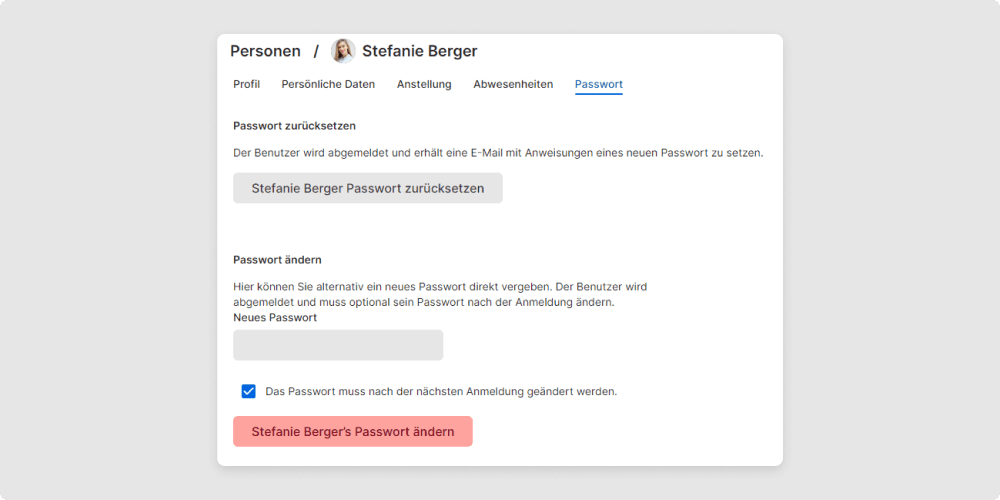
It is that easy to reset the password in TimeTac and use a new password.
Was this Article useful for you?
Yes, this was useful
No, this was not useful