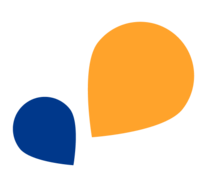All Categories > Setup your Timetac account > How do I set up Single Sign-On?
How do I set up Single Sign-On?
In this article we show you how to set up Single Sign-On for your account.
TimeTac offers the opportunity to configure Single Sign-On (SSO) as authentication method for your account. Single Sign-On allows your employees to sign in using their corporate credentials instead of their TimeTac credentials.
Currently, TimeTac supports any identity provider which supports SAML 2.0 protocol. We offer tutorials and technical support for the following identity providers: Microsoft Azure and Google GSuite.
If you are interested in configuring SSO with an identity provider where we do not provide technical documentation yet, you can contact us via email (support@timetac.com) for further information.
Configuring Single Sign-On
To set up SSO configuration in your Next account, take the following steps:

- Entity ID: globally unique name for an Identity Provider
- Login URL: identity provider’s endpoint (URL) that is responsible for handling a SAML transaction
- Logout URL: redirect URL where the user will be redirected to after logging out of the service provider
- Certificate: required to encrypt and decrypt a SAML assertion. Open the certificate that you have downloaded from your Identity Provider with a text editor and copy/paste it into the certificate field.
- Usage: Here you have an option to choose if the SSO Login will be optional or required.
- We strongly recommend keeping this setting on optional until you verify that the SSO setup works properly.
- If you select the Optional option, you will have the possibility to login in both ways, via SSO and with email and password. If you select the option required, the SSO will be the only possibility to login.

Verifying your SSO Setup
Verify that you have correctly integrated with your Identity Provider:
- A TimeTac application is configured in your Identity Provider
- Your employees are granted access to the TimeTac application configured in your IdP
- The SAML Subject NameID value that is sent in the SAML response is configured to be the email address of the employee
- The email address of your employees is maintained and unique in TimeTac, as it will be used as a matching key to identify a user.
Deactivate an existing SSO configuration
In case your existing SSO configuration is not working, or you would like to switch to a different Identity Provider, take the following steps to deactivate an existing SSO configuration:
- In the menu Settings, navigate to Integration
- Select Single Sign On (SSO).
- Click on the Deactivate button to remove the existing SSO configuration.
If you need any help configuring SSO for your TimeTac company account, we are looking forward to your request via email: support@timetac.com.
Was this Article useful for you?
Yes, this was useful
No, this was not useful