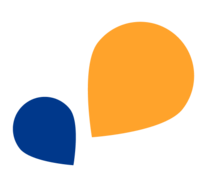Alle Kategorien > Zeit und Abwesenheit erfassen > Wie kann ich einen NFC-Transponder zuordnen, bearbeiten und löschen?
Wie kann ich einen NFC-Transponder zuordnen, bearbeiten und löschen?
Inhaltsverzeichnis
In diesem Artikel erfahren Sie, wie Sie NFC-Transponder (Sticker und Chips/Schlüsselanhänger), User und Aufgaben zuordnen und wie Sie diese in der App bearbeiten oder löschen können.
NFC-Transponder einlesen und User und Aufgaben zuordnen in der App (Android und iOS)
Um die NFC-Zeiterfassung nutzen zu können, benötigen Sie ein NFC-fähiges Endgerät, beispielsweise ein Smartphone, einen NFC-Transponder und die TimeTac-App.
Vorbereitende Maßnahmen
- NFC-Sticker oder Chips/Schlüsselanhänger: Es gibt verschiedene Arten von NFC-Transpondern. Wir empfehlen universell kompatible Chiptypen wie beispielsweise die NTAG-Serie (NTAG 213, NTAG 215 etc.). Kontaktieren Sie uns, sollten Sie Sticker oder Chips/Schlüsselanhänger benötigen.
- Einloggen in der App: Aktivieren Sie die NFC-Funktion Ihres mobilen Endgerätes, beispielsweise Smartphone, und loggen Sie sich in die TimeTac-App ein.
NFC-Transponder mit der App einlesen
So gehen Sie bei Android vor:
Halten Sie den NFC-Reader, dieser befindet sich an der oberen Rückseite des Smartphones an den Transponder (Sticker oder Chip). Sie erhalten eine Meldung Unbekannter Transponder. Tippen Sie auf Ja um, den Transponder anzulernen.
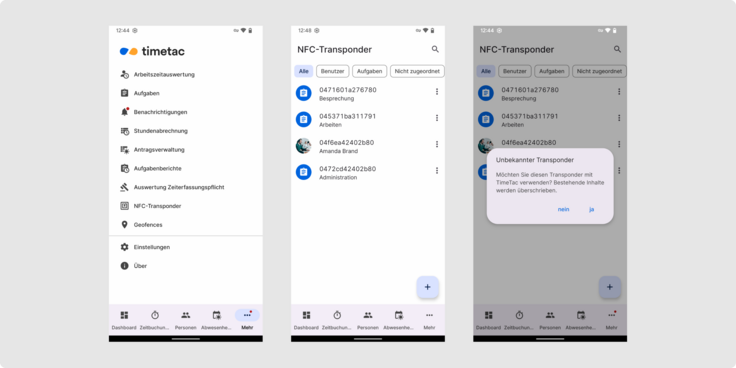
So gehen Sie bei iOS vor:
Gehen Sie am Dashboard in den Menüpunkt Mehr und klicken Sie auf den Unterpunkt NFC-Transponder. Halten Sie den Transponder (Sticker oder Chip) an den NFC-Reader, dieser befindet sich an der oberen Rückseite des Smartphones.
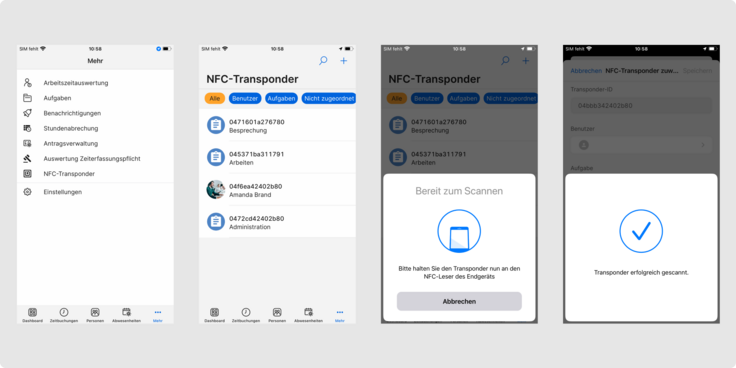
NFC-Transponder User/Aufgaben zuordnen
- Tippen Sie auf Benutzer, um den Transponder Mitarbeitenden zuzuweisen.
- Tippen Sie auf Aufgabe, um eine Aufgabe mittels Drop-down-Menü zuzuweisen.

NFC-Transponder User/Aufgaben zuordnen Android
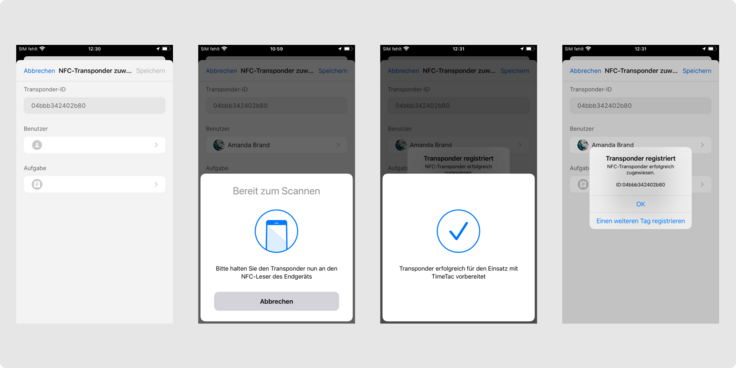
NFC-Transponder User/Aufgaben zuordnen iOS
NFC-Transponder in der App bearbeiten (Android und iOS)
NFC-Transponder können Sie auch in der App gleich neu zuordnen bzw. bearbeiten.
Die neue Zuordnung zum Transponder scheint in der Ansicht auf.
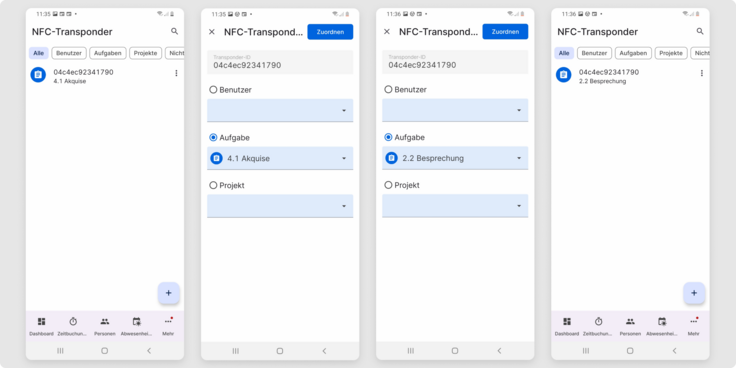
Transponder bearbeiten Android
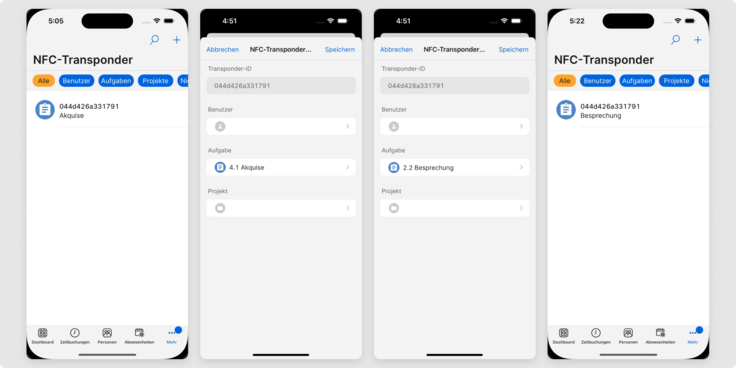
Transponder bearbeiten iOS
NFC-Transponder in der App löschen (Android und iOS)
NFC-Transponder können Sie auch in der App löschen.
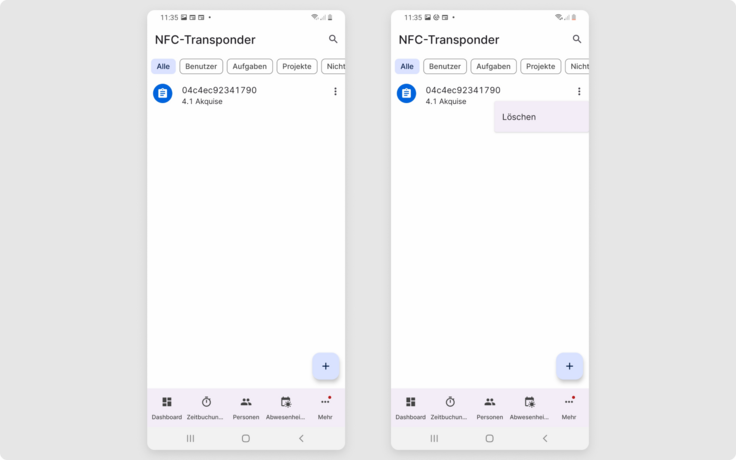
Transponder löschen Android
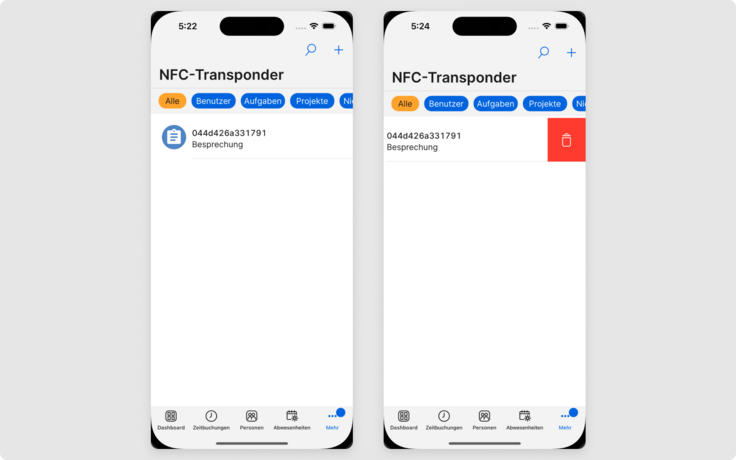
Transponder löschen iOS
Schon haben Sie Ihren NFC-Transpondern User und Aufgaben zugeordnet beziehungsweise Transponder mit Hilfe der App bearbeitet oder gelöscht.
Verwandte Artikel
Wie lege ich 25 %, 50 %, 75 % und 100 % Zuschläge fest, und wo finde ich die Auswertung?
Wie kann ich Überstundenregelungen festlegen?
Wie erstelle ich ein Arbeitszeitmodell für Minijobbende
Wie kann ich den Urlaubsanspruch bearbeiten und einsehen?
Wie erstelle und bearbeite ich einen Feiertagskalender?
Wie kann ich Pausen in Zeitbuchungen nachträglich einfügen?
Wie wird der Urlaubsanspruch berechnet?
Wie sehe ich, wann Mitarbeitende abwesend sind?
Was sind Abwesenheiten?
Wie kann ich eine falsche Zeitbuchung korrigieren?
Wie trage ich den Urlaubsanspruch für eine Person ein?
Wie sehe ich, ob meine Kolleginnen und Kollegen arbeiten?
Wie kann ich meine Zeiten ansehen?
Wie kann ich Zeitbuchungen einsehen und überprüfen?
Wie kann ich eine falsche Zeitbuchung löschen?
Wie wird mein Saldo berechnet?
War dieser Artikel nützlich für Sie?
Ja, das war nützlich
Nein, das war nicht nützlich