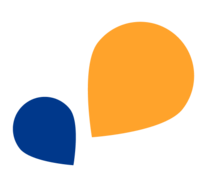Alle Kategorien > Terminals > Anleitung Terminal EVO Smart
Anleitung Terminal EVO Smart

Inhaltsverzeichnis
- Einstieg leicht gemacht: Inbetriebnahme Terminal Evo Smart
- Erste Schritte
- Inbetriebnahme
- Zusammenbau und Installation
- Netzwerkeinstellungen
- Anschluss an LAN/WLAN/Mobilfunk
- Konfiguration des WLAN
- Terminal mit RFID-Transponder
- Konfiguration der RFID-Transponder
- Zeitbuchungen mit Ihrem Terminal
- Transponderkonfiguration löschen und Transponder neu konfigurieren
- Terminal mit RFID-Transponder und Fingerprint
- Einlernen der Fingerprints
- Konfiguration der RFID-Transponder
- Zeitbuchungen mit Ihrem Terminal
- Fingerprint löschen
- Transponderkonfiguration löschen und Transponder neu konfigurieren
- Terminaleinstellungen und System Bios
- Netzwerkeinstellungen
- Displayhelligkeit und Lautstärke einstellen
- Näherungs- und Umgebungslichtsensoren nutzen
- Fehlerdiagnose
- Fehlerdiagnose mit System Bios
Einstieg leicht gemacht: Inbetriebnahme Terminal Evo Smart
In dieser Anleitung zeigen wir Ihnen wie Sie Ihr Terminal Evo Smart korrekt montieren und anschließen.
Erste Schritte
Inbetriebnahme
Sie haben Ihr Terminal für die Zeiterfassung erhalten. Folgen Sie dieser Anleitung, um Ihr Terminal korrekt zu montieren und anzuschließen. Für umfassendere Konfigurationen an Ihrem Terminal müssen Sie das Systemmenü BIOS öffnen, indem Sie die ESC-Taste berühren/halten und zeitgleich kurz auf die Enter-Taste darunter tippen. Bevor Sie dann ins Systembios-Menü gelangen, wird ein Key von Ihnen verlangt.
Ihr persönlicher System-Key ist:
Es gibt verschiedene Arten von Terminals, mit denen Sie Zeitbuchungen in verschiedenen Varianten vornehmen können. Sie haben sich für ein Terminal in folgender Variante entschieden:
- Transponder (RFID)
- Transponder (RFID) & Fingerabdruck
Die Schaltflächen Ihres Terminals richten sich nach den Voreinstellungen, die speziell für Sie eingerichtet wurden sowie nach der Terminalvariante, die Sie gewählt haben. In den meisten Fällen sehen Sie folgende Buttons: Kommen, GmG (Gehen mit Grund), Gehen, Pause und Info.
Die Schaltfläche BioKey Config ist nur verfügbar, wenn Sie ein Terminal mit Fingerprint nutzen. Auf die Funktionen der Tasten wird in den einzelnen Kapiteln noch genauer eingegangen. Das Terminal wird nach Ihren Anforderungen konfiguriert und sollte deshalb mit Ihrem firmeninternen Netzwerk kompatibel sein. Weitere Informationen über die Konfiguration bzw. die Möglichkeit diese zu ändern, finden Sie im Kapitel Netzwerkeinstellungen.
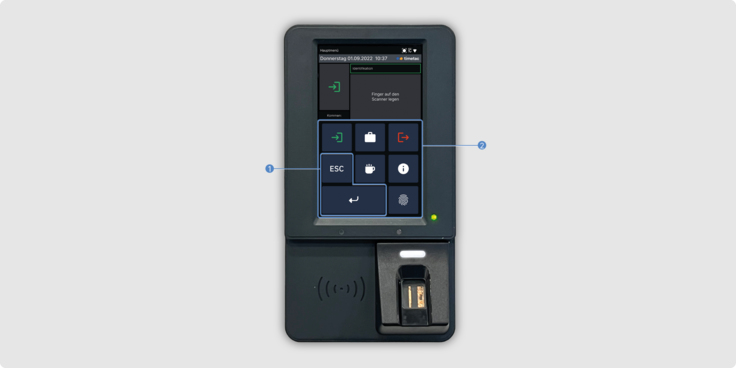
Zusammenbau und Installation
Die Wandhalterung (1) Ihres Terminals ist bereits am Gerät montiert. Die Montage erfolgt mittels Befestigungspunkten (2) an der Wand. Danach verbinden Sie das Stromkabel (3) mit dem Gerät und einem Stromanschluss.
Möchten Sie das Terminal per LAN mit dem Internet verbinden, müssen Sie hier zusätzlich auch das Netzwerkkabel anschließen. Details dazu finden Sie im nächsten Kapitel.
Danach hängen Sie das Terminal ein und fixieren es an der Unterseite mit der mitgelieferten Schraube (4).
Netzwerkeinstellungen
Ihr firmeninternes Netzwerk benötigt folgende Einstellungen:
• Als DNS muss 8.8.8.8 erreichbar sein, damit die Verbindung mit dem TimeTac-Account möglich ist. Falls Sie uns im Vorfeld einen eigenen DNS-Server bekannt gegeben haben, haben wir diesen für Sie hinterlegt.
• In Ihrem Netzwerk müssen für das Terminal folgende Ports freigeschaltet bzw. in Ihrer Firewall ausgehend freigegeben sein:
• 443 (HTTPS)
• 8000 (Wartungsverbindung)
• Im Netzwerk muss normalerweise ein DHCP-Server für die Zuweisung der IP und des Default Gateway vorhanden sein - nur dann kann eine automatische Zuweisung der IP-Adresse erfolgen.
• Möchten Sie hingegen eine fixe IP-Adresse hinterlegen, dann führen Sie bitte die beschriebenen Schritte hier durch.
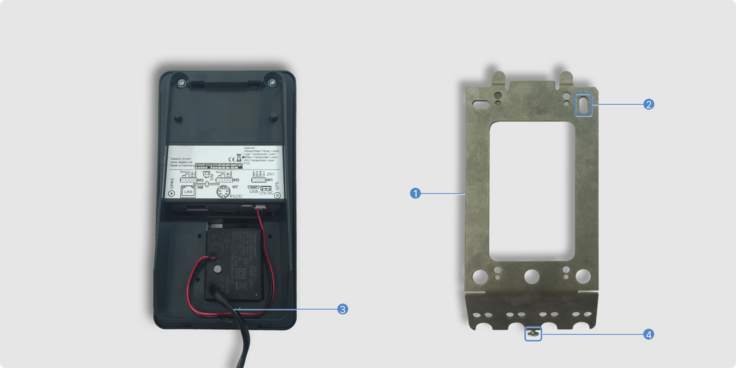
Anschluss an LAN/WLAN/Mobilfunk
Abhängig von Ihrem gewählten Terminal-Modell haben Sie verschiedene Möglichkeiten, einen Netzwerk- und Internetanschluss herzustellen. Die Standardvariante unseres Terminals wird nur mit LAN-Funktion ausgeliefert.
Falls Sie ein Gerät mit WLAN-Anschluss oder die Möglichkeit zu einer Mobilfunknetzverbindung bestellt haben, stehen Ihnen auch diese Optionen zur Verfügung.
Anschluss an LAN
Bitte schließen Sie das LAN-Kabel (1) am Gerät an und stecken Sie das Stromkabel (2) in eine Steckdose.
Anschluss an ein Mobilfunknetz (nur bei Terminals mit GPRS-Modul)
Um eine Mobilfunknetzverbindung herzustellen, muss die SIM-Karte in das Gerät eingelegt werden. Dazu drehen Sie Ihr Terminal so, dass es mit der Rückseite vor Ihnen liegt. Der schmale Einschub ist für Ihre SIM-Karte vorgesehen (3).
- Stellen Sie sicher, dass Sie diese mit der Kontaktfläche nach unten einlegen. Verbinden Sie das Terminal dann über das mitgelieferte Kabel (2) mit einer Steckdose.
- Danach müssen Sie die Kommunikationseinstellungen Ihres Terminals öffnen.
- Berühren Sie dazu das TimeTac Logo für drei Sekunden, tippen dann auf Systemmenü Bios > Kommunikation > Kommunikation unterbrechen > Schnittstelle.
- Wählen Sie hier MOBILE aus (ob Sie die Einstellung GSM oder GPRS wählen, hängt von Ihrem Mobilfunkanbieter ab).
- Unter Mobil-Parameter > PIN eingeben tragen Sie den PIN-Code Ihrer SIM-Karte ein.
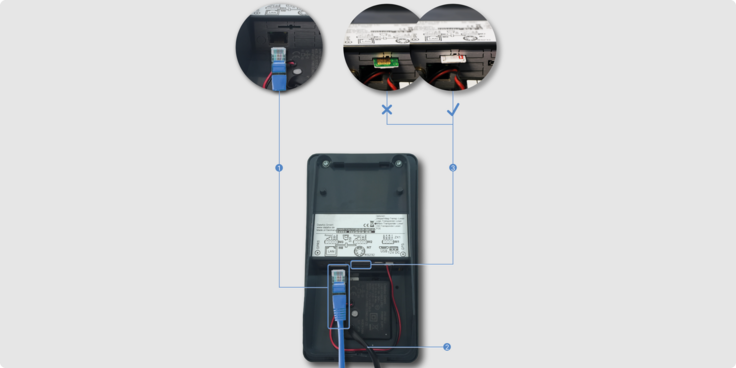
Konfiguration des WLAN
Berühren/Halten Sie die ESC-Taste, tippen Sie zeitgleich kurz auf die Enter-Taste darunter, um das Systemmenü BIOS (1) zu öffnen und geben Sie Ihren Key ein.
Berühren Sie den Punkt Kommunikation (2) und bestätigen Sie die Frage Kommunikation unterbrechen? (3) indem Sie auf die Enter-Taste tippen. In diesem Menü können Sie nun verschiedene Einstellungen vornehmen.
Unter Schnittstelle (4) ändern Sie die Einstellungen von LAN auf WLAN.
Der Active-Mode (5) (d.h. die Wartungsverbindung) muss auf Nein eingestellt sein und der HTTP-Modus (6) auf Secure.
Folgen Sie nun den nachfolgenden Anweisungen.
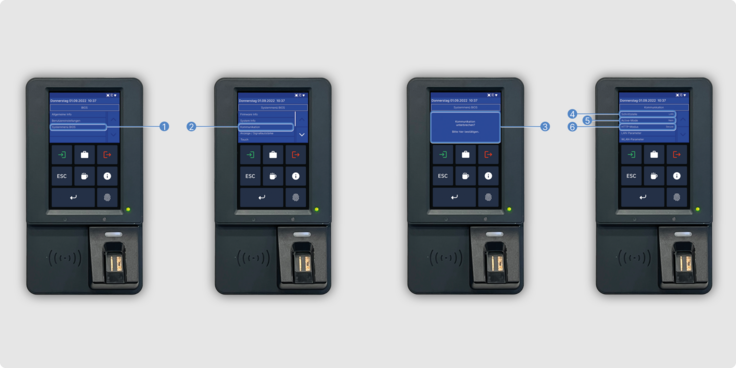
Öffnen Sie nun das Menü für die WLAN-Parameter (1). Tippen Sie auf die Option Netzwerk wechseln (2). Nun werden Ihnen vorhandene WLAN-Quellen (3) angezeigt.
Wählen Sie eine dieser WLAN-Quellen aus.
Haben Sie ein Netzwerk ausgewählt, dann gelangen Sie auf eine Übersicht dieser Verbindung.
Tippen Sie auf Passphrase eingeben (4), um die Verbindung mithilfe des WLAN-Passworts herzustellen. Nachdem Sie das Passwort eingegeben haben, tippen Sie auf Enter.

In der Übersicht des betreffenden WLANs erscheint nun Verbindung hergestellt.
Danach tippen Sie auf Konfiguration speichern (1).
Wählen Sie dazu einen freien Speicherplatz aus (2). In der nun erneut erscheinenden Übersicht ist dieselbe Option nun nicht mehr wählbar (3), was bedeutet, dass der Speichervorgang erfolgreich war.
Der Menüpunkt Erweiterte Einstellungen (4) bietet Ihnen Infos zur WLAN-Konfiguration, mit welcher Sie im Moment verbunden sind. Ebenso können Sie hier die hinterlegte IP-Adresse manuell anpassen.

Terminal mit RFID-Transponder
Wenn Sie ein Terminal nur mit Transponderlesegerät (und ohne Fingerprint) erworben haben, erfolgen die Zeitbuchungen der Benutzenden nur per Transponder.
Sie sehen die verschiedenen Tasten Kommen, Gehen, GmG (sofern auf Ihrem Terminal aktiv), Pause und Info am Startdisplay (1).
Das Transponderlesegerät befindet sich im unteren Bereich des Geräts (2).
Zeitbuchungen werden an unseren Server weitergeleitet und können dann sowohl im Webbrowser als auch in der Smartphone-App eingesehen werden. Zeitbuchungen, die über Ihr Terminal erfolgt sind, können Sie innerhalb der Zeitbuchungsliste an einem Terminalsymbol erkennen.
Sollte Ihr Terminal kurzfristig offline sein, z.B. aufgrund einer firmeninternen Netzwerkänderung, werden die Zeitbuchungen auf dem Terminal lokal zwischengespeichert. Sobald wieder eine Internetverbindung vorhanden ist, werden diese Daten weitergeleitet.
Sollten Sie Ihre RFID-Transponder von TimeTac beziehen, können Sie bei Bedarf weitere Transponder unter support@timetac.com bestellen.
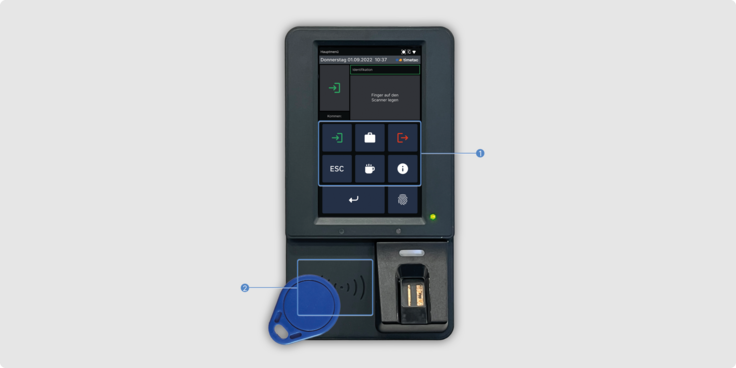
Konfiguration der RFID-Transponder
Damit Ihre Mitarbeitenden die Zeit korrekt buchen können, muss jedem User ein RFID-Transponder zugewiesen werden.
Lesen Sie zuerst den Transponder am Terminal oder in der App ein:
Transponder am Terminal einlesen:
Wählen Sie Info aus und tippen Sie danach auf ESC. Nun wird die Nachricht Ausweis lesen angezeigt.
Halten Sie nun den neuen, unbenutzten Transponder vor das Transponderlesegerät. Sie erhalten jetzt die Rückmeldung Unbekannter Transponder. (1)
Transponder in der App einlesen:
Um den Transponder in der App einlesen zu können, benötigen Sie die TimeTac-App, die Sie sich kostenlos für Android oder iOS herunterladen können.
Beachten Sie, dass nur Manager mit vollem Personalzugriff Transponder einlesen und zuweisen können.
So gehen Sie bei Android vor:
Halten Sie den NFC-Reader, dieser befindet sich an der oberen Rückseite des Smartphones an den Transponder (Sticker oder Chip). Sie erhalten eine Meldung Unbekannter Transponder. Tippen Sie auf Ja um, den Transponder anzulernen.
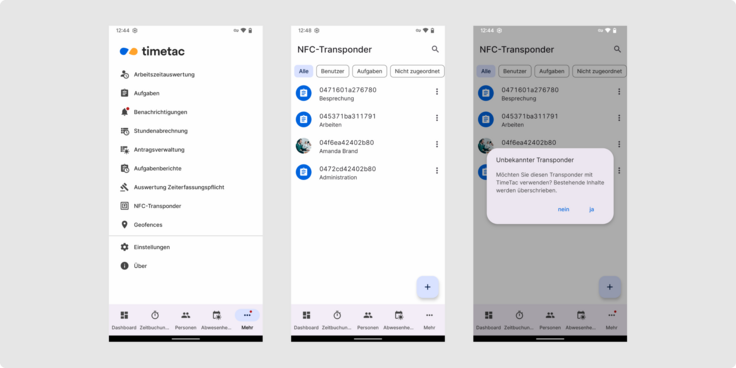
So gehen Sie bei iOS vor:
Gehen Sie am Dashboard in den Menüpunkt Mehr und klicken Sie auf den Unterpunkt NFC-Transponder. Halten Sie den Transponder (Sticker oder Chip) an den NFC-Reader, dieser befindet sich an der oberen Rückseite des Smartphones.
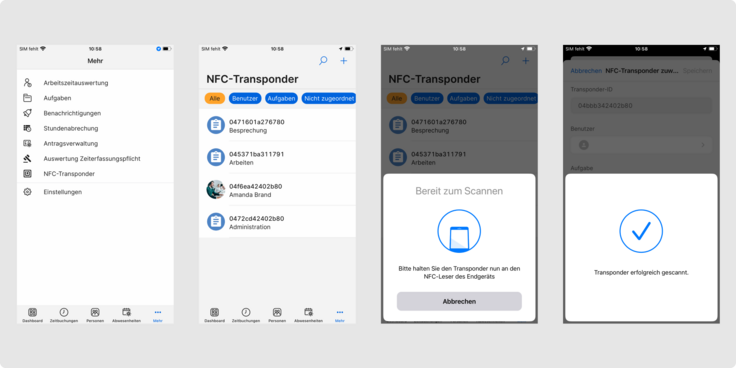
Nun ordnen Sie den Transponder einem User in der TimeTac-App zu:
Gehen Sie am Dashboard auf den Menüpunkt Mehr und klicken Sie auf den Unterpunkt NFC-Transponder.
Tippen Sie auf die Transponder-ID.
Ordnen Sie den Transponder einem neuen User zu, indem Sie auf Benutzer klicken und mittels Drop-down-Menü den Mitarbeitenden auswählen. Danach gehen Sie auf den Button Zuordnen (Android) oder Speichern (iOS).
Falls Sie mehrere Terminals verwenden, so werden die RFID-Transponder an jedem Ihrer Terminals erkannt. Jeder User benötigt somit nur einen Transponder und kann damit auf allen Terminals buchen.
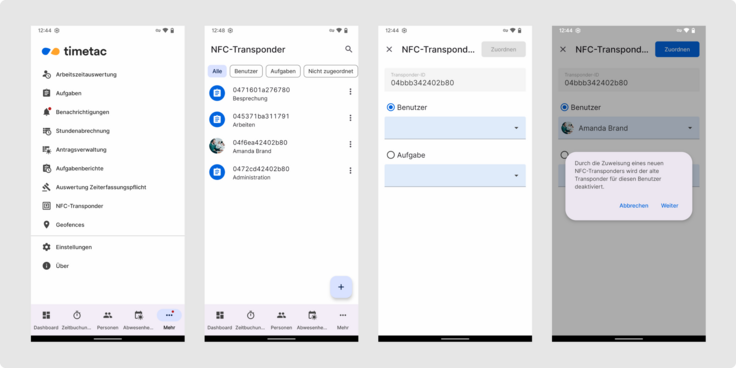
Transponder einem User in Android zuordnen

Transponder einem User in iOS zuordnen
Zeitbuchungen mit Ihrem Terminal
Kommen
Tippen Sie auf Kommen. Halten Sie Ihren RFID-Transponder an das Transponderlesegerät.
Die Daten werden eingelesen und das Terminal zeigt “[Name] Guten Tag!” an.
Die Zeitbuchung wird gestartet.
Gehen
Tippen Sie auf Gehen. Nun halten Sie den Transponder an das Transponderlesegerät.
Die Daten werden eingelesen und das Terminal zeigt "[Name] Auf Wiedersehen!" an. Die Zeitbuchung wird beendet.
Pause
Um Pausen zu erfassen, tippen Sie auf Pause (Kaffeetassen-Symbol) und halten den Transponder an das Transponderlesegerät.
Um nach der Pause die Arbeitszeit wieder zu starten, wählen Sie Kommen aus und halten Sie wie gewohnt den Transponder an das Lesegerät.
Gehen mit Grund
Um andere Arbeits- oder Nichtleistungstätigkeiten (z.B. Arztbesuch) zu erfassen, tippen Sie auf das Koffer-Symbol (= Gehen mit Grund). Die gewünschte Tätigkeit kann danach in einem Menü ausgewählt werden.
Halten Sie den RFID-Transponder an das Transponderlesegerät, um die Zeitbuchung zu starten.
Um diese Zeitbuchung am Terminal wieder zu beenden, tippen Sie auf Gehen und halten Sie Ihren Transponder an das Transponderlesegerät.
Falls Sie im Menü Gehen mit Grund weitere Tätigkeiten (Arbeitszeit, Pausen, bezahlte Nichtarbeitstätigkeiten) hinzufügen oder aber Tätigkeiten löschen lassen möchten, dann kontaktieren Sie bitte support@timetac.com
Info
Hier kann jeder Benutzende Informationen, abhängig von den gewählten TimeTac-Modulen, sehen. Tippen Sie dazu auf Info und halten Sie wie gewohnt den Transponder an das Lesegerät. Nun werden Ihnen - je nachdem welche TimeTac-Module Sie nutzen - beispielsweise Ihr Arbeitszeitsaldo, Tagessaldo oder Resturlaub angezeigt. Generell sehen Sie hier die momentan laufende Aufgabe ein und wann diese gestartet wurde.

Transponderkonfiguration löschen und Transponder neu konfigurieren
Neuzuordnen von Transpondern
Um einen NFC-Transponder neu zuzuordnen, gehen Sie bitte in die App.
Gehen Sie in die Ansicht NFC-Transponder (im Menü unter Mehr -> Unterpunkt NFC-Transponder).
Tippen Sie auf die Transponder-ID.
Ordnen Sie dem Transponder einen neuen User zu, indem Sie auf Benutzer klicken und mittels Drop-down-Menü einen neuen Mitarbeitenden auswählen. Danach gehen Sie auf den Button Zuordnen (Android) oder Speichern (iOS).
Die neue Zuordnung zum Transponder scheint in der Ansicht auf.
Löschen der Transponderkonfiguration
Falls ein Mitarbeitender ausscheiden sollte, löschen Sie die Transponderkonfiguration. Sie können den Transponder einem neuen User zuordnen.
Um die Konfiguration eines NFC-Transponders zu löschen, gehen Sie bitte in die App.
Navigieren Sie in die Ansicht NFC-Transponder (im Menü unter Mehr -> Unterpunkt NFC-Transponder).
Gehen Sie zur betreffenden Transponder-ID und klicken Sie auf die drei Punkte (Android), beziehungsweise wischen Sie die betreffende Transponder-ID nach links (iOS).
Danach tippen Sie auf Löschen (Android), oder auf das Papierkorb-Symbol (iOS).
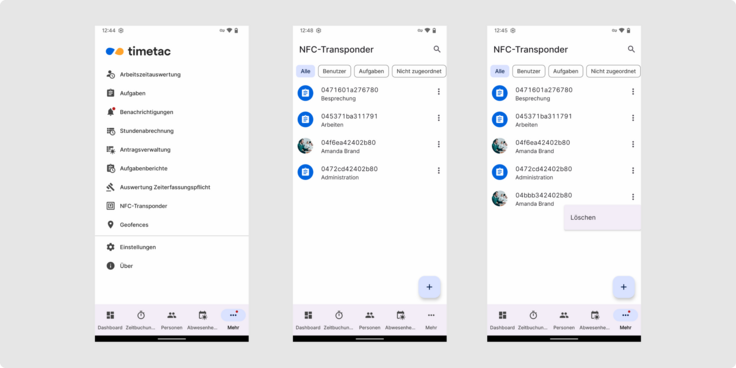
Transponder löschen Android
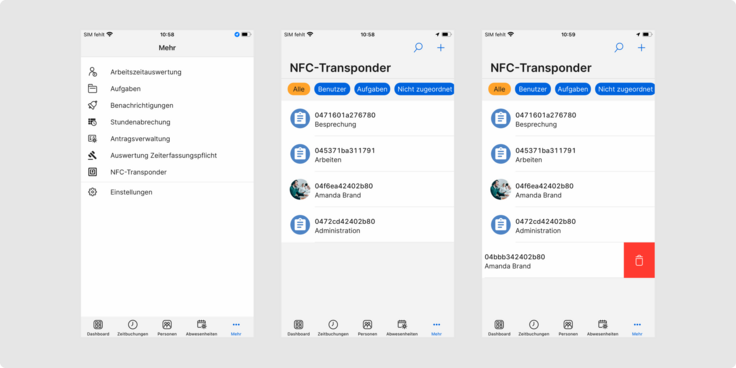
Transponder löschen iOS
Terminal mit RFID-Transponder und Fingerprint
Wenn Sie ein Terminal mit RFID-Transponder- und Fingerprintlesegerät erworben haben, können Benutzende sowohl per Transponder als auch per Fingerabdruck Zeiten erfassen.
Sie sehen die Schaltflächen Kommen, Gehen, GmG, Pause, Info und BioKey Config am Display (1).
Im unteren Bereich des Terminals sehen Sie das Transponderlesegerät (2) und rechts davon das Fingerprintlesegerät (3).
Erfasste Zeitbuchungen werden an unseren Server weitergeleitet und können dann sowohl im Webbrowser als auch in der Smartphone-App eingesehen werden. Zeitbuchungen, die über das Terminal erfolgt sind, können Sie innerhalb der Zeitbuchungsliste an einem Terminalsymbol erkennen.
Sollte Ihr Terminal kurzfristig offline sein, z.B. aufgrund einer firmeninternen Netzwerkänderung, werden die Zeitbuchungen auf dem Terminal lokal zwischengespeichert. Sobald wieder eine Internetverbindung vorhanden ist, werden diese Daten weitergeleitet.
Wenn Sie Ihre Transponder von TimeTac beziehen, können Sie weitere bei Bedarf unter support@timetac.com bestellen.
So funktioniert das Fingerprintlesegerät:
Das Fingerprintlesegerät vergleicht den eingelesenen Fingerabdruck mit den zuvor gespeicherten Abdrücken und kann so den richtigen Mitarbeitenden zuordnen.
Dabei werden jedoch keine Abbilder des Fingerabdrucks gespeichert, sondern lediglich komprimierte, mathematische Daten, wodurch ein Fingerabdruck wiedererkannt, aber nicht rekonstruiert werden kann.
Somit erfüllt das Terminal alle datenschutzrechtlichen Standards (ISO-19794-4 und ANSI-378).
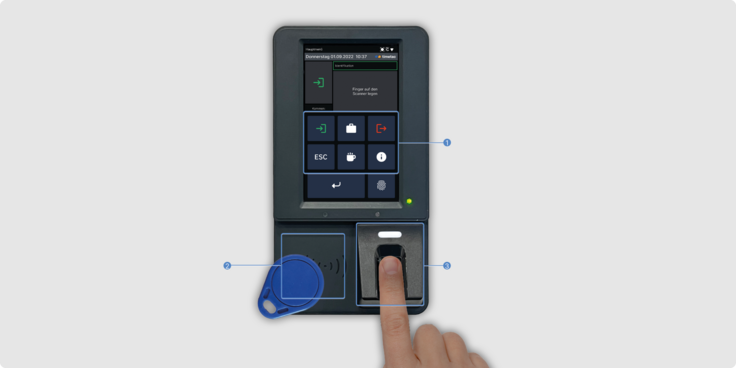
Einlernen der Fingerprints
Um Fingerprints zu registrieren, muss die Registrierung der Transponder bereits abgeschlossen sein. Falls Sie auf mehreren Terminals via Fingerprint Zeit erfassen möchten, so müssen die Fingerprints auf jedem dieser Terminals gesondert eingelernt werden, da die Prüfwerte der Fingerabdrücke immer nur am Gerät gespeichert und nicht an TimeTac übertragen werden.
Drücken Sie auf die BioKey-Taste (1). Sie werden hier nach dem System-Key gefragt. Nach erfolgreicher Eingabe wählen Sie die Option Finger einlernen (2) aus und halten den bereits einem Mitarbeitenden zugewiesenen Transponder an das Terminal.
Im Menü Einlernen wählen Sie einen beliebigen Finger und berühren diesen, um ihn zu markieren. Bestätigen Sie den Text Gewählten Finger einlernen (3) durch Tippen auf die Enter-Taste.
Folgen Sie nun den Anweisungen am Display und legen Sie den ausgewählten Finger solange auf das Fingerprintlesegerät, bis ein Signalton ertönt. Diesen Vorgang wiederholen Sie nun zwei weitere Male.
Am Ende des erfolgreichen Anlernvorganges erscheint die Meldung Erfolgreich eingelernt, Qualität: X. Taste drücken (4). Tippen Sie zur Bestätigung wieder auf die Enter-Taste.
Nach diesem ersten Einlernprozess können Sie weitere Finger scannen und speichern oder über die ESC-Taste (5) zurück zum Hauptmenü wechseln.
Beachten Sie Folgendes beim Einlernen Ihres Fingerabdrucks:
• Legen Sie Ihren Finger gerade und mit etwas Druck auf das Lesegerät.
• Bewegen Sie Ihren Finger während des Einlernprozesses nicht.
• Feuchte Finger oder ein feuchter Sensor können das Ergebnis verschlechtern.
• Kalte und sehr trockene Finger können Schwierigkeiten bereiten.
• Nicht immer sind alle Finger geeignet. Ein anderer Finger bringt häufig bessere Ergebnisse.
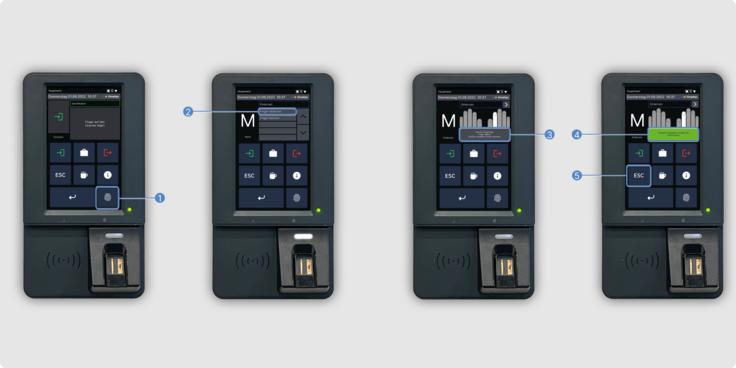
Konfiguration der RFID-Transponder
Damit Ihre Mitarbeitenden die Zeit korrekt buchen können, muss jedem User ein RFID-Transponder zugewiesen werden.
Lesen Sie zuerst den Transponder am Terminal oder in der App ein:
Transponder am Terminal einlesen:
Wählen Sie Info aus und tippen Sie danach auf ESC. Nun wird die Nachricht Ausweis lesen angezeigt.
Halten Sie nun den neuen, unbenutzten Transponder vor das Transponderlesegerät. Sie erhalten jetzt die Rückmeldung Unbekannter Transponder. (1)
Transponder in der App einlesen:
Um den Transponder in der App einlesen zu können, benötigen Sie die TimeTac-App, die Sie sich kostenlos für Android oder iOS herunterladen können.
Beachten Sie, dass nur Manager mit vollem Personalzugriff Transponder einlesen und zuweisen können.
So gehen Sie bei Android vor:
Halten Sie den NFC-Reader, dieser befindet sich an der oberen Rückseite des Smartphones an den Transponder (Sticker oder Chip). Sie erhalten eine Meldung Unbekannter Transponder. Tippen Sie auf Ja um, den Transponder anzulernen.
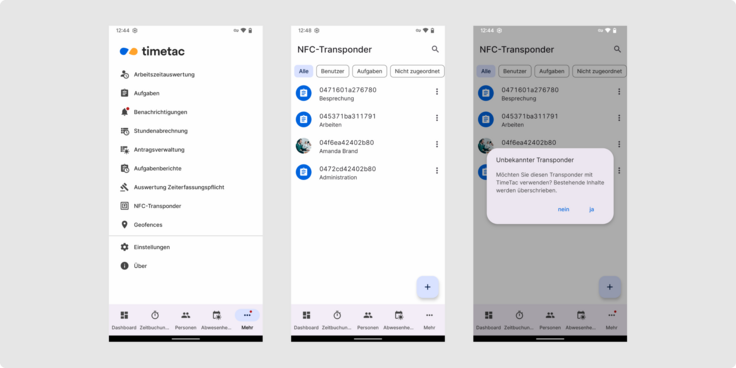
So gehen Sie bei iOS vor:
Gehen Sie am Dashboard in den Menüpunkt Mehr und klicken Sie auf den Unterpunkt NFC-Transponder. Halten Sie den Transponder (Sticker oder Chip) an den NFC-Reader, dieser befindet sich an der oberen Rückseite des Smartphones.
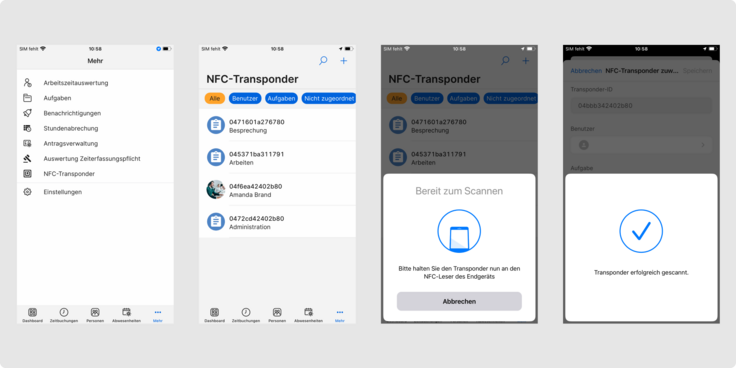
Nun ordnen Sie den Transponder einem User in der TimeTac-App zu:
Gehen Sie am Dashboard auf den Menüpunkt Mehr und klicken Sie auf den Unterpunkt NFC-Transponder.
Tippen Sie auf die Transponder-ID.
Ordnen Sie den Transponder einem neuen User zu, indem Sie auf Benutzer klicken und mittels Drop-down-Menü den Mitarbeitenden auswählen. Danach gehen Sie auf den Button Zuordnen (Android) oder Speichern (iOS).
Falls Sie mehrere Terminals verwenden, so werden die RFID-Transponder an jedem Ihrer Terminals erkannt. Jeder User benötigt somit nur einen Transponder und kann damit auf allen Terminals buchen.
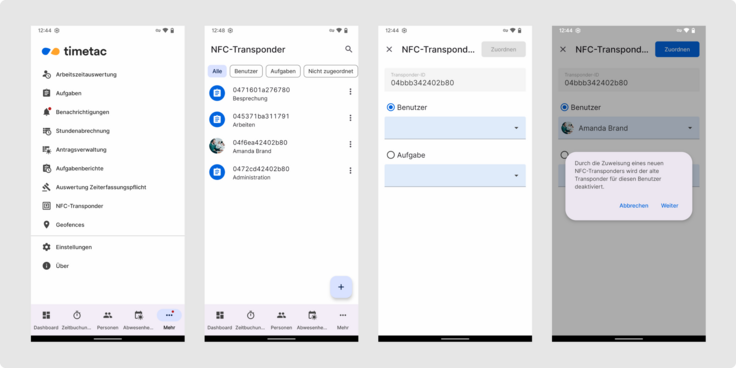
Transponder einem User in Android zuordnen

Transponder einem User in iOS zuordnen
Zeitbuchungen mit Ihrem Terminal
Kommen
Tippen Sie auf Kommen. Halten Sie Ihren Finger an den Fingerprintleser, bis ein
Piepton zu hören ist. Falls der Fingerprint nicht erkannt wird, leuchtet die LED-Anzeige (1) über dem Fingerprintmodul rot und das Display des Terminals zeigt eine Fehlermeldung. Berühren Sie dann das Kommen Icon erneut.
Bei allen Abfragen erwartet das Terminal standardmäßig zuerst den Fingerabdruck. Daher leuchtet, nachdem “Kommen”, “Gehen” oder “Pause” ausgewählt wurde, die Kontrollleuchte oberhalb des Fingerprintlesegeräts weiß auf. Dies bedeutet, dass aktuell das Fingerprintlesegerät aktiv, aber das RFID-Transponderlesegerät inaktiv ist.
Falls Sie eine Zeitbuchung nicht via Fingerprint, sondern via RFID-Transponder starten möchten, dann tippen Sie nach Auswahl von “Kommen”, “Gehen” oder “Pause” zusätzlich noch auf ESC - darauf hin wechselt die Farbe der Kontrollleuchte von weiß auf rot. Das RFID-Transponderlesegerät ist nun aktiviert, sodass Sie Zeitbuchungen via Transponder starten/stoppen können.
Gehen
Tippen Sie auf Gehen. Die Erfassung per Fingerprint oder Transponder funktioniert auf die gleiche Weise wie oben beschrieben.
Pause
Um eine Pause zu erfassen, tippen Sie auf Pause und verwenden entweder Ihren Fingerprint oder Transponder, um die Pausenbuchung zu starten. Um nach der Pause wieder in eine Aufgabe zu wechseln, tippen Sie auf Kommen.
Gehen mit Grund
Um andere Arbeits- oder Nichtleistungstätigkeiten (z.B. Arztbesuch) zu erfassen, tippen Sie auf das Koffer-Symbol (= Gehen mit Grund). Die gewünschte Tätigkeit kann danach in einem Menü ausgewählt werden.
Halten Sie Ihren Finger (oder alternativ Ihren RFID-Transponder) an das Transponderlesegerät, um die Zeitbuchung zu starten.
Um diese Zeitbuchung am Terminal wieder zu beenden, tippen Sie auf “Gehen” und fahren wie oben beschrieben fort.
Falls Sie im Menü “Gehen mit Grund” weitere Tätigkeiten (Arbeitszeit, Pausen, bezahlte Nichtarbeitstätigkeiten) hinzufügen oder aber Tätigkeiten löschen lassen möchten, dann kontaktieren Sie bitte support@timetac.com.
Info
Hier kann jeder Benutzer Informationen abhängig von den gewählten TimeTac-Modulen einsehen. Tippen Sie auf Info und identifizieren Sie sich entweder via Transponder oder via Fingerprint.
Nun werden Ihnen beispielsweise Ihr Arbeitszeitsaldo, Tagessaldo oder Resturlaub angezeigt. Generell sehen Sie hier die momentan laufende Aufgabe ein und wann diese gestartet wurde.
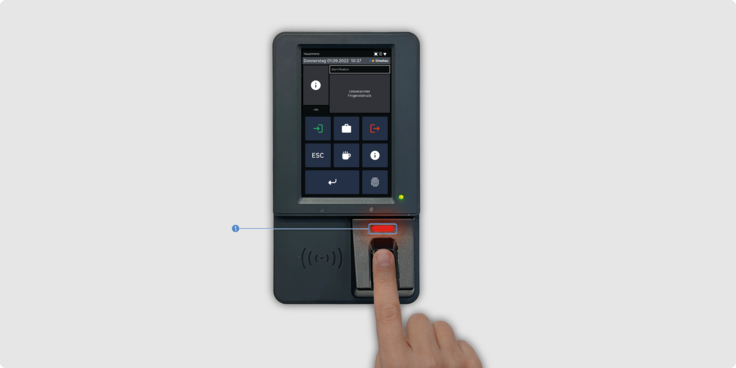
Fingerprint löschen
Bereits registrierte Fingerprints können in der BioKey-Konfiguration entfernt werden. Tippen Sie dazu auf die BioKey-Taste (1). Geben Sie im nächsten Schritt Ihren System Key ein.
Wählen Sie nun die Option Finger löschen (2) aus und halten Sie zur Identifikation des betreffenden Users den entsprechenden Transponder an das Terminal.
Daraufhin wird die Transponder-ID und die Frage “Eingabe in Ordnung?” angezeigt. Bestätigen Sie dies, indem Sie auf “Enter” tippen. Danach können an diesem Terminal alle gespeicherten Finger des betreffenden Users gelöscht (3) werden.
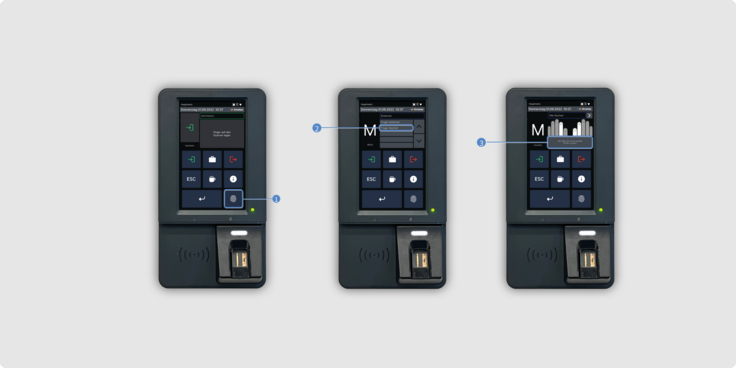
Transponderkonfiguration löschen und Transponder neu konfigurieren
Neuzuordnen von Transpondern
Um einen NFC-Transponder neu zuzuordnen, gehen Sie bitte in die App.
Gehen Sie in die Ansicht NFC-Transponder (im Menü unter Mehr -> Unterpunkt NFC-Transponder).
Tippen Sie auf die Transponder-ID.
Ordnen Sie dem Transponder einen neuen User zu, indem Sie auf Benutzer klicken und mittels Drop-down-Menü einen neuen Mitarbeitenden auswählen. Danach gehen Sie auf den Button Zuordnen (Android) oder Speichern (iOS).
Die neue Zuordnung zum Transponder scheint in der Ansicht auf.
Löschen der Transponderkonfiguration
Falls ein Mitarbeitender ausscheiden sollte, löschen Sie die Transponderkonfiguration. Sie können den Transponder einem neuen User zuordnen.
Um die Konfiguration eines NFC-Transponders zu löschen, gehen Sie bitte in die App.
Navigieren Sie in die Ansicht NFC-Transponder (im Menü unter Mehr -> Unterpunkt NFC-Transponder).
Gehen Sie zur betreffenden Transponder-ID und klicken Sie auf die drei Punkte (Android), beziehungsweise wischen Sie die betreffende Transponder-ID nach links (iOS).
Danach tippen Sie auf Löschen (Android), oder auf das Papierkorb-Symbol (iOS).
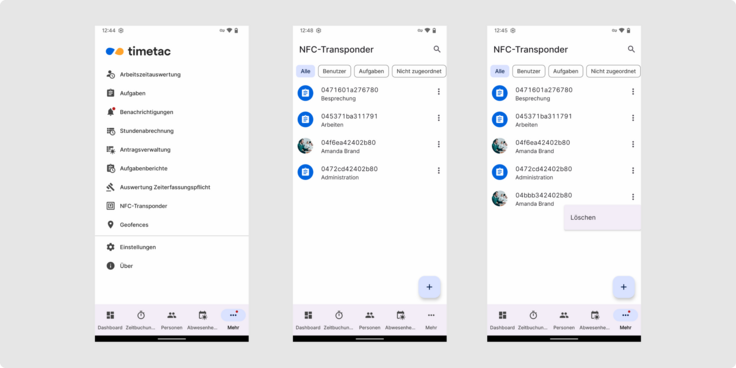
Transponder löschen Android
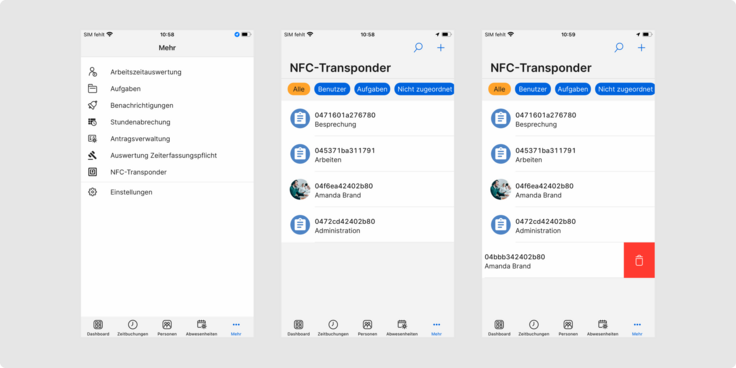
Transponder löschen iOS
Terminaleinstellungen und System Bios
Im Systemmenü Bios können Sie weitere Einstellungen am Terminal vornehmen.
Um dorthin zu gelangen, berühren/halten Sie die ESC-Taste (1) und tippen zeitgleich kurz auf die Enter-Taste (1) darunter. Sie werden nun aufgefordert Ihren System Key einzugeben (<Verweis>). Wählen Sie dann am Display Systemmenü Bios (2) aus.
Die Punkte Firmware und Systeminfo beinhalten keine Informationen, die Sie im Gebrauch Ihrer Terminals benötigen. Im Punkt Kommunikation (3) können Sie die Netzwerkeinstellung des Terminals anpassen und überprüfen. Mehr dazu finden Sie im Kapitel Netzwerkeinstellungen.
Wenn Sie die Anzeigehelligkeit bzw. die Systemlautstärke anpassen wollen, können Sie dies im Menüpunkt Anzeige/Signallautstärke (4) vornehmen .
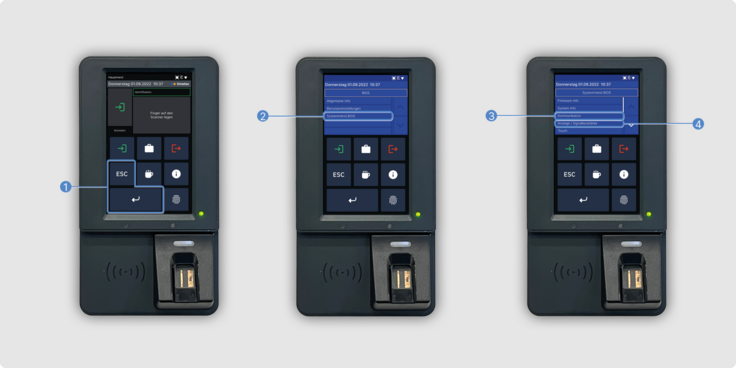
Netzwerkeinstellungen
Wenn Sie sich im Systemmenü Bios befinden, tippen Sie auf den Punkt “Kommunikation” (1) und bestätigen Sie die Frage “Kommunikation unterbrechen?” (2) mit der Enter-Taste. In diesem Menü (3) nehmen Sie folgende Einstellungen vor:
• Schnittstelle: LAN (oder WLAN, sofern Sie über ein Terminal mit WLAN verfügen)
• Active Mode auf Nein
• HTTP-Mode auf Secure
Tippen Sie nun auf “Einstellungen” (4). In diesem Menü definieren Sie folgendes:
- DHCP auf Ja einstellen
Damit das Terminal eine korrekte Internetverbindung herstellen kann, müssen in Ihrem firmeninternen Netzwerk folgende PORTs freigeschaltet sein:
• 443 (HTTPS)
• 8000 (Wartungsverbindung)
Als DNS wird standardmäßig 8.8.8.8 verwendet.
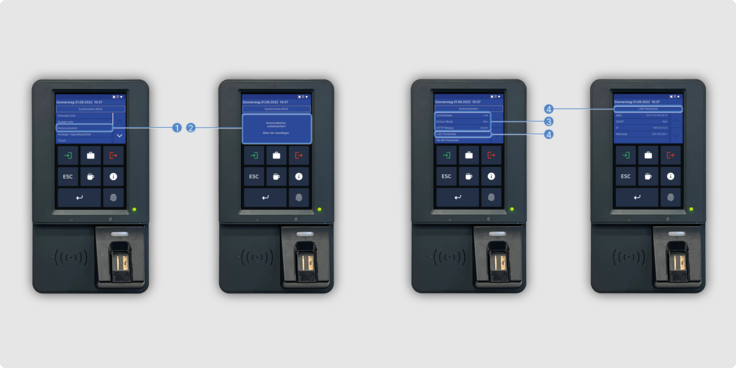
Displayhelligkeit und Lautstärke einstellen
Sie können die Displayhelligkeit und Lautstärke Ihres Terminals an Ihre Bedürfnisse anpassen. Dazu wechseln Sie in das Systemmenü, indem Sie die ESC-Taste berühren/halten und zeitgleich kurz auf die Enter-Taste darunter tippen.
Sie werden nun aufgefordert, Ihren System Key einzugeben (siehe Seite 4). Nach Bestätigung der Eingabe wählen Sie am Display Systemmenü Bios (1) aus.
Hier tippen Sie auf den Punkt Anzeige/Signallautstärke (2) und wählen dann entweder den Punkt Displaybeleuchtung (3) oder Signallautstärke (4) aus, abhängig davon, welchen Parameter Sie anpassen möchten. Mit dem horizontalen Regler (5) können Sie die Helligkeit bzw. Lautstärke Ihres Terminals anpassen.
Bestätigen Sie Ihre vorgenommenen Änderungen mit Enter. Über das Tippen auf die ESC-Taste gelangen Sie wieder zurück ins Hauptmenü.
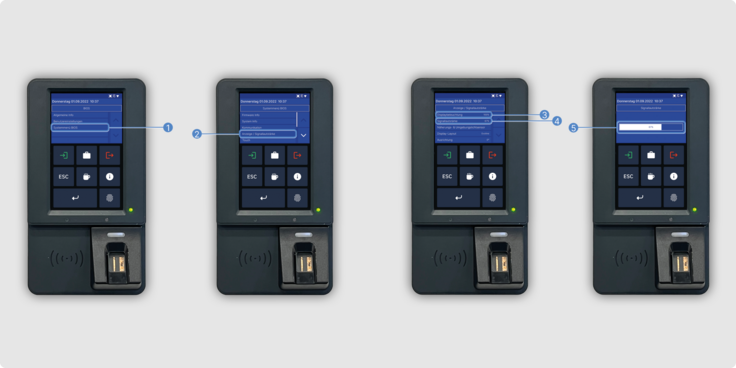
Näherungs- und Umgebungslichtsensoren nutzen
Diese beiden Sensoren erleichtern Ihnen die Bedienung des Terminals und schonen zusätzlich den Bildschirm. Wechseln Sie dazu in das Systemmenü durch Halten der ESC-Taste und zeitgleiches Tippen auf die Enter-Taste. Wählen Sie dann den Menüpunkt Systemmenü Bios (1) aus, geben Sie Ihren Key ein und bestätigen Sie Ihre Eingabe mit Enter (siehe Seite 4).
Die Funktionen befinden sich im selben Menü wie die Displaybeleuchtung und Signallautstärke, das Anzeige/Signallautstärke-Menü (2).
Tippen Sie hier auf “Näherungs- und Umgebungslichtsensor” (3), um individuelle Einstellungen definieren zu können. In diesem Menü können die Sensoren ein- und ausgeschaltet werden, indem Sie auf den jeweiligen Namen des Sensors tippen.
Der Näherungssensor veranlasst Ihr Terminal, den Bildschirm abzuschalten, wenn es gerade nicht benutzt wird. Kommt ein Mitarbeiter dem Terminal näher, wird der Bildschirm automatisch wieder aktiviert, da der Näherungssensor die Bewegung wahrnimmt. Das Terminal kann sofort wieder und ohne Zutun des Mitarbeiters benutzt werden.
Bestimmen Sie im entsprechenden Menü die Empfindlichkeit des Sensors (4) sowie die Zeit (in Sekunden), nach welcher das Display in den Ruhezustand wechseln soll (5).
Der Umgebungslichtsensor (6) passt die Displayhelligkeit des Terminals automatisch an. Bei sehr hellen Lichtverhältnissen wird auch der Bildschirm entsprechend hell eingestellt. Da dies bei weniger hellen Verhältnissen nicht nötig ist, veranlasst der Umgebungssensor eine Reduzierung der Bildschirmhelligkeit.
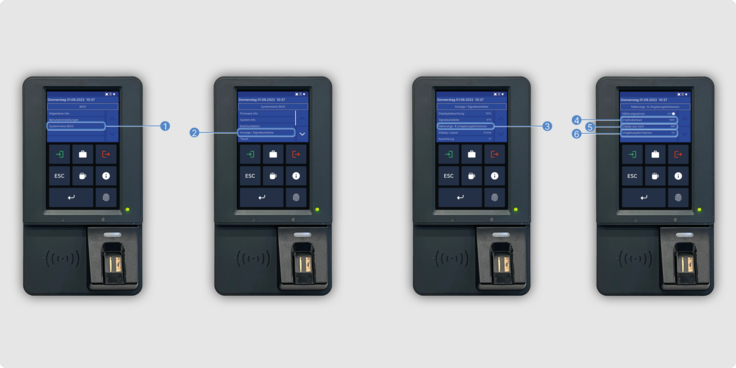
Fehlerdiagnose
Im seltenen Fall, dass es zu keiner Datensynchronisation trotz korrekter Zeitbuchung kommt, können Sie anhand dieser Auflistung der häufigsten Fehlerquellen überprüfen, woran das Problem liegen könnte.
Falls Sie die folgenden Fehlerquellen ausschließen können, dann überprüfen Sie bitte Ihre System-Bios Einstellungen. Im nächsten Kapitel erfahren Sie mehr dazu.
Ist das Terminal korrekt an Strom und Netzwerk angeschlossen?
Ist das Terminal hochgefahren (1) und reagiert auf Transpondereingaben?
Ist in der Symbolleiste am oberen Rand des Displays (u.U. erst auf TimeTac Logo tippen) ein Datensatzsymbol (2) zu erkennen?
Falls ja, dann ist das Terminal nicht mit dem Server verbunden.
Ist in der Symbolleiste am oberen Rand des Displays ein TCP-Symbol (3) zu erkennen? Werden Synchronisationspfeile (4) angezeigt, welche eine Übertragung symbolisieren?
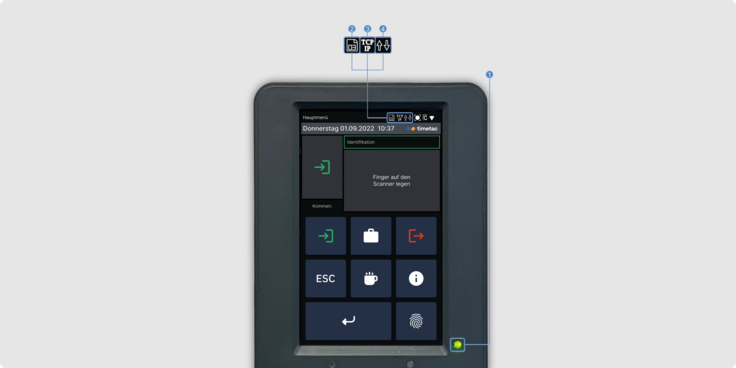
Fehlerdiagnose mit System Bios
Wenn die vorhergehenden Überprüfungen erfolglos waren, ist es notwendig das Systemmenü Bios (1) zu öffnen.
Zuerst überprüfen Sie, ob das Terminal eine korrekte IP-Adresse durch Ihren Server bezogen hat.
Öffnen Sie dazu im Systemmenü Bios den Punkt Kommunikation (2). Im Unterpunkt Einstellungen (3) sollte in der Zeile IP eine korrekte IP-Adresse eingetragen sein, wenn DHCP aktiviert ist.
Überprüfen Sie außerdem, ob das LAN-Kabel korrekt angeschlossen ist. Es sollte beim LAN-Anschluss ein regelmäßiges Blinken bzw. Aufleuchten sichtbar sein.
Wenn eine IP korrekt bezogen wurde und diese auch eingetragen ist, überprüfen Sie, ob alle Einstellungen entsprechend Ihres Firmennetzwerkes definiert sind.
Haben Sie ein Terminal mit WLAN Konfiguration bestellt, überprüfen Sie die festgelegten Konfigurationsdaten am Terminal. Sollten diese nicht korrekt sein, schließen Sie Ihr Terminal an ein vorhandenes LAN an, damit Sie Ihre korrekte WLAN-Konfiguration am Terminal definieren können und überprüft werden kann, ob das Problem am WLAN liegt oder auch am Netzwerkkabel Probleme auftreten.
Wir wünschen einen erfolgreichen Start mit TimeTac!
Verwandte Artikel
War dieser Artikel nützlich für Sie?
Ja, das war nützlich
Nein, das war nicht nützlich