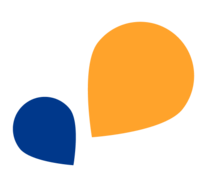Alle Kategorien > Smartphone-App > Wie erstelle, bearbeite und verwalte ich Geofences?
Wie erstelle, bearbeite und verwalte ich Geofences?
Inhaltsverzeichnis
In diesem Artikel zeigen wir Ihnen wie Sie neue Geofences erstellen, diese Aufgaben zuordnen und wie Sie diese bearbeiten oder löschen können.
Aufgaben einem Geofence zuordnen (Android)
Sie haben zwei Möglichkeiten Aufgaben einem Geofence in der Android-App zuzuordnen.
Variante 1
Um Aufgaben einem bestehenden Geofence hinzuzufügen, tippen Sie auf den gewünschten Geofence und dann auf Hinzufügen.
Achten Sie darauf, dass die Standortgenauigkeit auf Smartphones manchmal mehrere Meter abweichen kann. Stellen Sie den Geofence daher nicht zu klein ein, um mögliche Ungenauigkeiten zu vermeiden.
Die erfolgreiche Zuordnung erkennen Sie an dem kleinen grünen Standort-Icon, das neben dem Aufgaben-Icon angezeigt wird.
Variante 2
Wenn der gewünschte Geofence bereits angelegt wurde, können Sie ihn verknüpfen, indem Sie das Kästchen neben dem Geofence aktivieren und die Auswahl mit dem Häkchen oben rechts bestätigen.
Setzen Sie mit Schritt 4 bis 8 von Variante 1 (siehe oben) fort.
Geofence bearbeiten oder löschen (Android)
Um einen Geofence zu löschen oder zu bearbeiten, tippen Sie auf den Geofence und danach oben rechts auf das Bearbeiten-Symbol (Stift auf Blatt) oder das Löschen-Symbol (Mülltonne).
Aufgaben einem Geofence zuordnen (iOS)
Wenn der gewünschte Geofence bereits angelegt ist, können Sie ihn mit der Aufgabe verknüpfen, indem Sie ihn auswählen (Schalter einschalten) und auf Speichern tippen, um die Auswahl zu bestätigen.
Beachten Sie bitte, dass die Standortgenauigkeit auf Smartphones manchmal mehrere Meter abweichen kann. Stellen Sie den Geofence daher nicht zu klein ein, um Ungenauigkeiten zu vermeiden.
Geofence bearbeiten oder löschen (iOS)
Perfekt! Sie haben erfolgreich Geofences erstellt, bearbeitet oder gelöscht. So behalten Sie stets den Überblick über die erbrachte Leistung und sichern sich einen verlässlichen Nachweis für Ihre Kunden.
Verwandte Artikel
Wie kann ich Aufgaben erstellen und verwalten?
Welche Funktionen bietet das Menü Personen?
Wie entziehe ich meinen Mitarbeitenden den Zugriff auf die App?
Wie gewähre ich meinen Mitarbeitenden Zugriff auf die App?
Wie erstelle ich Widgets für TimeTac auf meinem Smartphone?
Wie kann ich Standorte für Geofence erstellen, bearbeiten oder löschen?
War dieser Artikel nützlich für Sie?
Ja, das war nützlich
Nein, das war nicht nützlich